Примітка. При побудові кола, утримувати натиснутою клавішу Ctrl
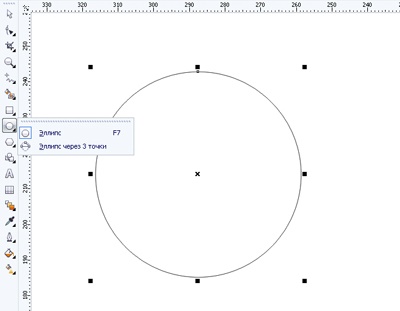
Для цього:
- обрати інструмент виділення
- натиснути ЛКМ по колу
- потягнути всередину за лівий крайній маркер, утримуючи клавішу Shift
- не відпускаючи лівої кнопки миші, натиснути ПКМ
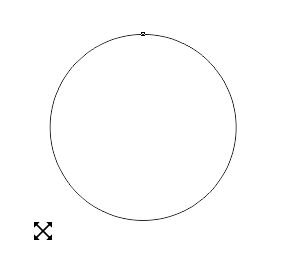
Залити об’єкт сірим кольором
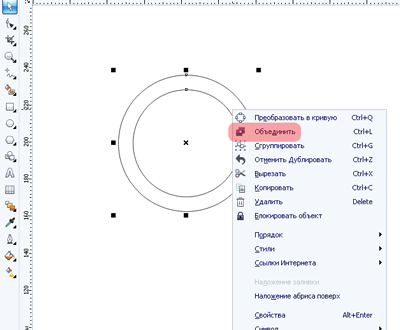
В подальшому він послужить орієнтиром для побудови круглої ручки, і надасть допомогу при створенні тіні.
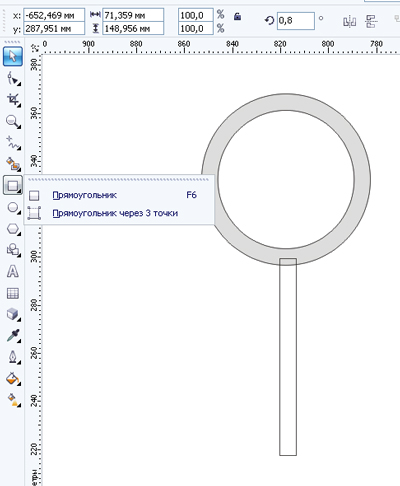
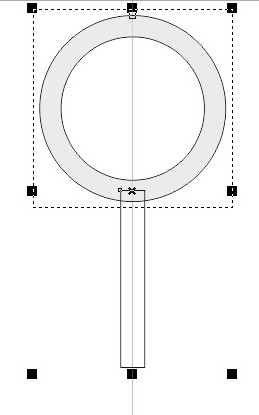
Для цього:
- обрати в головному меню Окна – Окна настройки – Формирование
- натиснути ЛКМ на прямокутнику
- справа в докері натиснути кнопку Об'єднати
- натиснути ЛКМ по колу
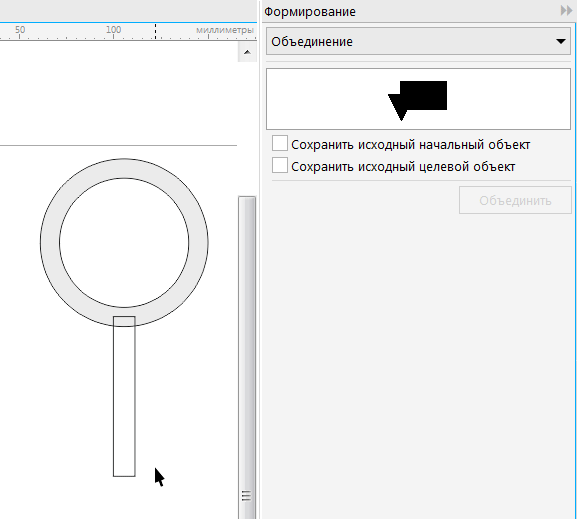
-
Увага! Створити копію об'єкту
- виділити об'єкт
- натиснути поєднання клавіш Ctr+D
Одне коло діаметром, трохи більше ширини прямокутника ручки.
Друга коло діаметром дещо більше першого.
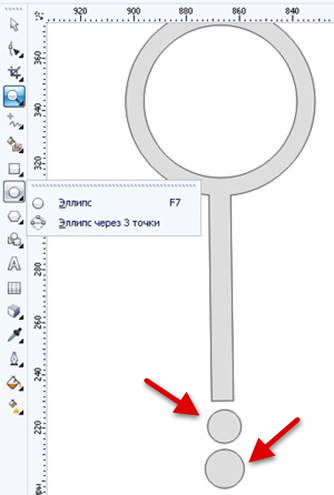
- виділити основний об'єкт
- застосувати до нього інструмент Інтерактивне витягування
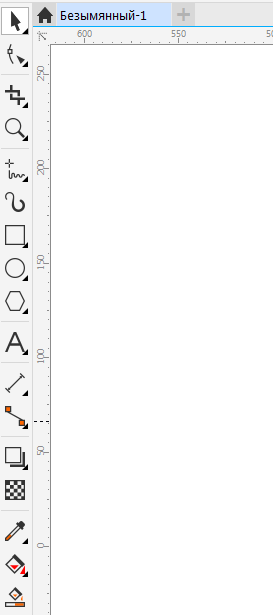
ОЗНАЙОМИТИСЬ з основними налаштуваннями інструменту.
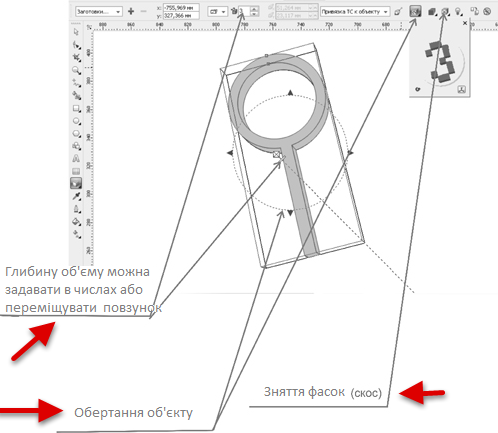
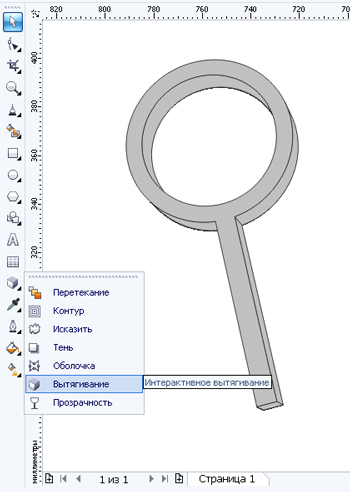
Для цього:
- натиснути ЛКМ на об'єкті (при активному інструменті Інтерактивне витягування)
- натиснути кнопку Скіс у верху на панелі властивостей.
Параметри скосу на власний розсуд (!).
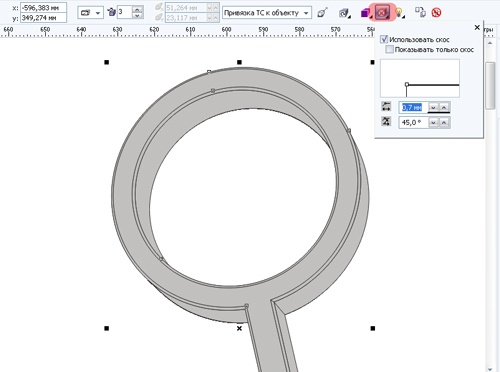
Обертаючи і переміщаючи видавлені об'єкти розташувати їх на місці ручки лупи.
Отримати:
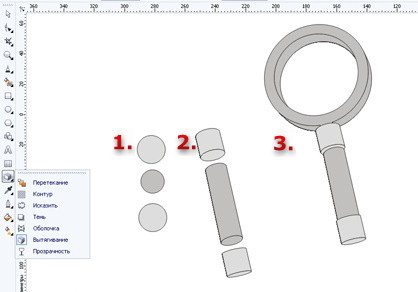
Для цього:
- натиснути ЛКМ на об'єкті (при активному інструменті Інтерактивне витягування)
- натиснути кнопку Скіс у верху на панелі властивостей.
Параметри скосу на власний розсуд (!).
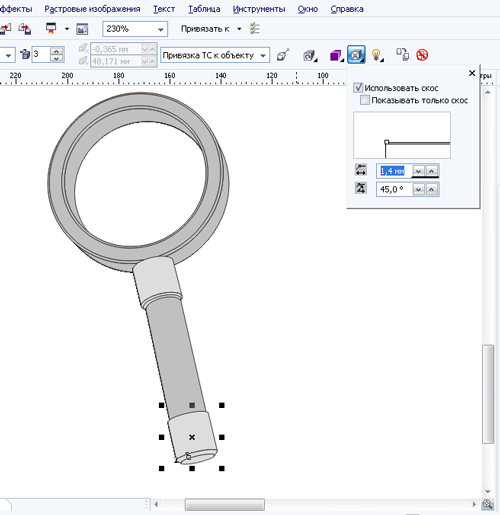
Для цього:
- виділити копію раніше отриману заготівлі лупи (в п.9)
- застосувати до неї інструмент Тінь
ЗВЕРНУТИ УВАГУ на розташування тіні
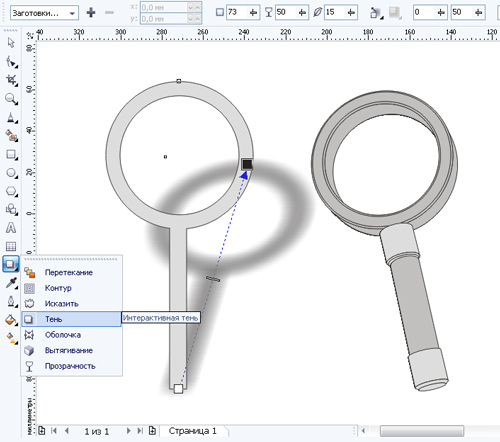
Тип прозорості: Однорідна 100%. Отримати:
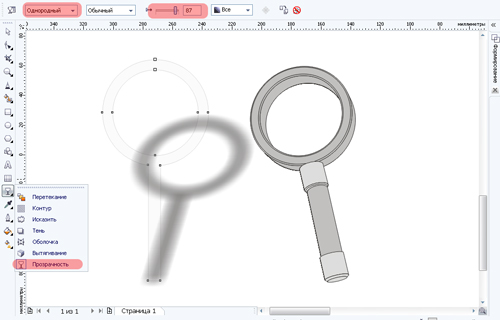
Повернути її відповідним чином.
Налаштувати параметри тіні
Отримати:
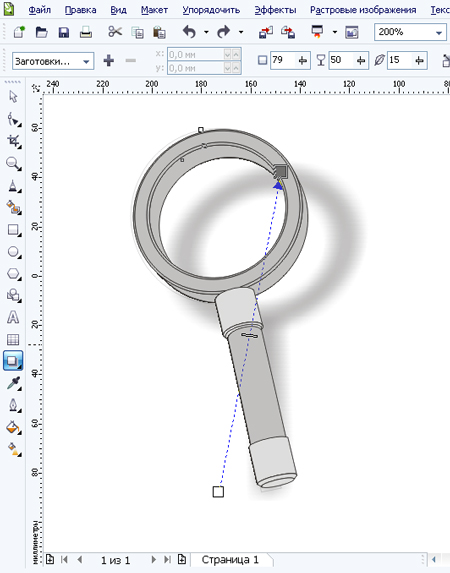
Для цього
- натиснути ПКМ по кожному "підоб’єкту" до якого застосовувався інструмент Витягування
- в контекстному меню обрати Роз'єднати група витягування
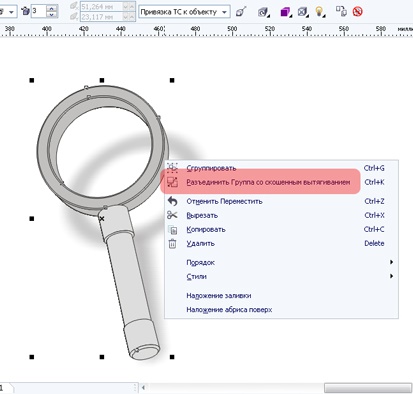
Увага!
Після того, роз'єднали групу витягування, обов'язково не розгрупувати об'єкти (ПКМ, та вибрати Відмінити угрупування повністю)
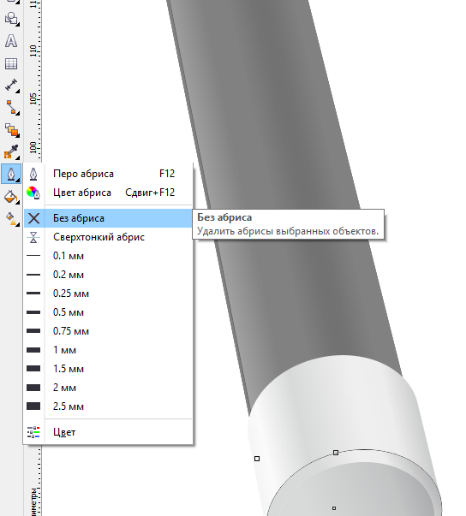
- активувати інструмент Інтерактивна заливка (G)
- натиснути ЛКМ по нижній частині ручки, отримати в розпорядженні маркери інструменту (спершу їх буде 2) необхідним чином
- перетягнути з палітри необхідні кольори на перший і кінцевий маркер і на пунктирну лінію
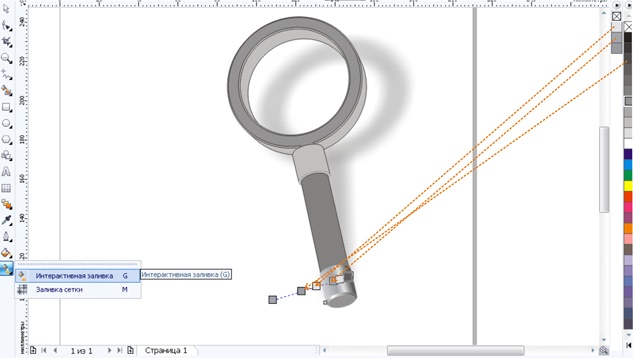
- пересовувати колірні маркери для того, щоб отримати потрібну заливку (можна їх знищувати: виділити колірний маркер і натиснути клавішу Del)
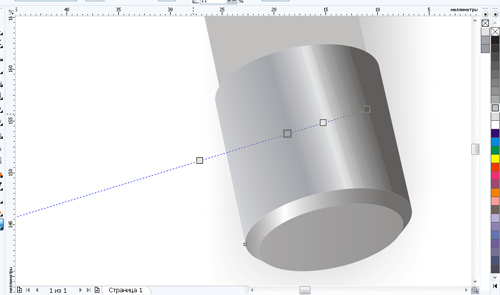
Ручка заливається суцільним чорним кольором
Отримати:
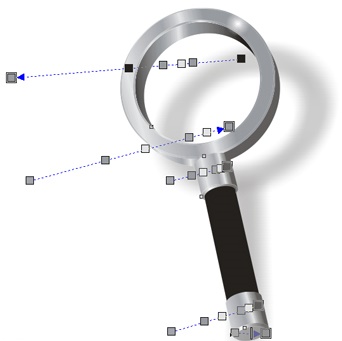
- побудувати уздовж ручки два прямокутники, та залити їх білим кольором
- застосувати до одного прямокутника інструмент прозорість:
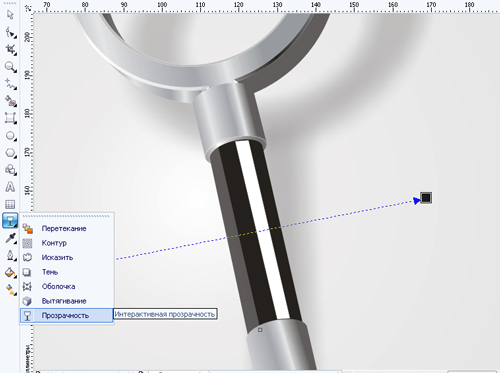
- до другого прямокутника (який ближче до центру) застосувати інструмент Тінь.
Налаштування тіні: - прозорість тіні - 14,
- розмиття тіні біля - 16,
- режим накладення - звичайний
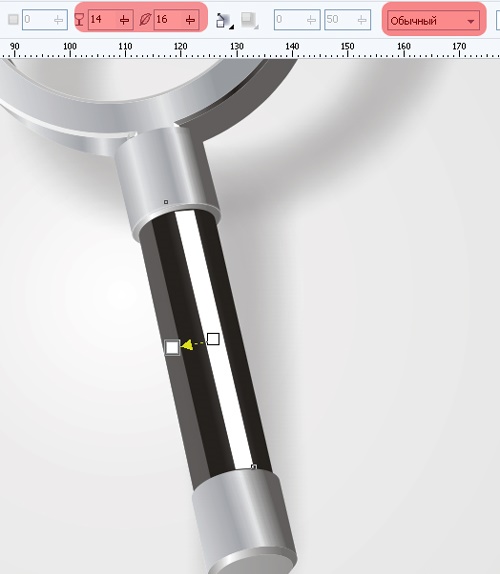
Білий прямокутник знищити, а тінь залишити.
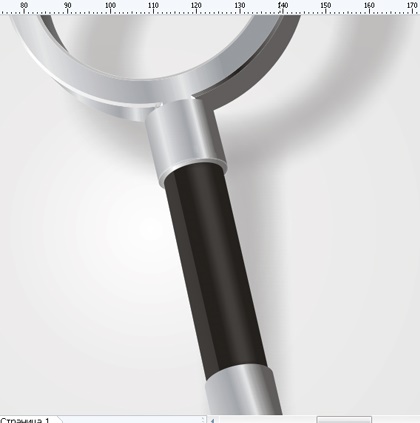
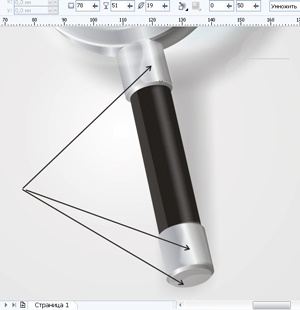
- побудувати коло (діаметром наближено до лупи)
- перетворити його в криву (Ctrl + Q)
- перемістити коло на місце, та модифікувати його ("підігнати" до розмірів скла лупи)
- залити його блакитним кольором
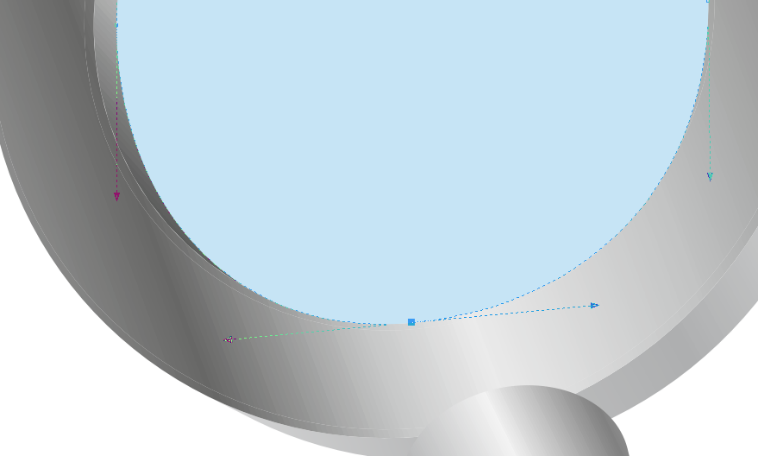
- застосувати прозорість, та налаштування її на власний розсуд (наближений результат подано на зразку)
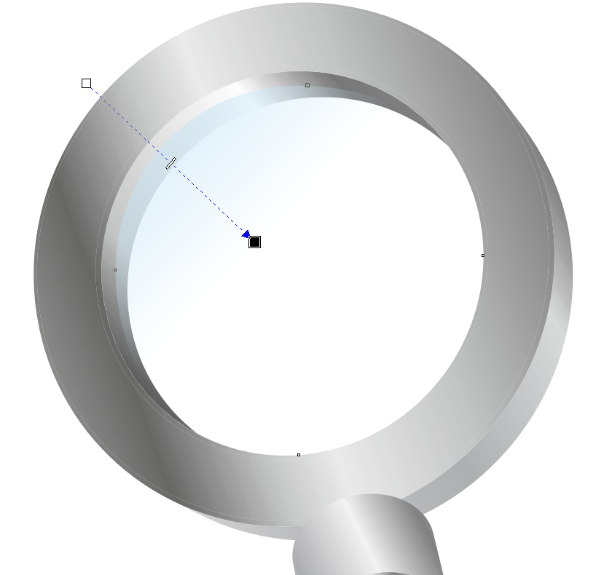
- розмістити коло в на місці передбачуваного скла лупи
- перемістити його на задній план лупи
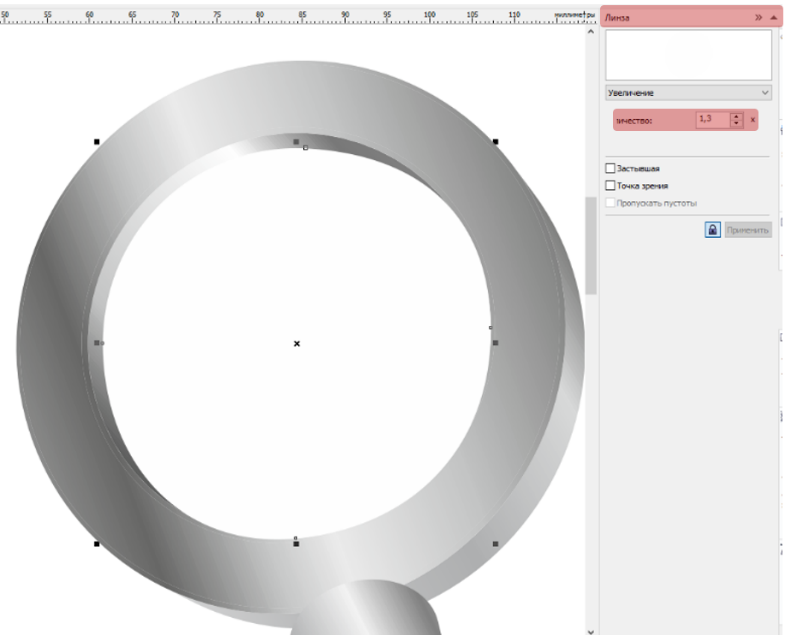
Помістити його за лупу.
Отримати:
