Розглянемо огляд особливостей операційної системи Windows 7.
Microsoft додав і вдосконалив кілька функцій такі як нові теми, графічні ефекти, і функції панелі завдань.
Після завантаження операційної системи, перше що бачить користувач – РОБОЧИЙ СТІЛ. На робочому столі, як правило, розташовано:
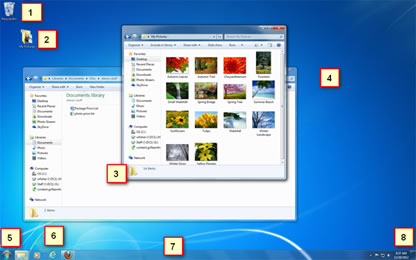
- Кошик: Місце для тимчасового збереження файлів видалених із ПК.
Коли Ви видаляєте файл, він переміщається в кошик. З кошика можна буде відновити файли. А щоб видалити файл повністю, вам треба видалити його з кошика. - Папки на робочому столі:
Ви можете зберігати папки, файли або ярлики на робочому столі. - Відкриті папки: подвійне клацання відкриває папку в провіднику.
- Фон: Фон робочого столу.
Ви можете використовувати свої фотографії, як фон робочого столу, або ж можете вибрати один з вбудованих зображень. - Кнопка Пуск:
Натисніть кнопку Пуск, щоб відкрити меню, яка дозволяє отримати доступ до додатків, файлів і налаштувань. Також меню Пуск використовується для того, щоб вкл/викл. комп'ютер. - Значки на панелі завдань: Деякі програми матимуть значки на панелі завдань для швидкого доступу.
- Панель завдань:
Місце робочого столу, що показує користувачу, які програми працюють, чи які файли відкриті. Зліва міститься головне меню операційної системи – меню Пуск. - Системний лоток:
Справа на панелі завдань розташовано системний лоток (трей), в якому показано програми, які працюють у фоновому (не помітному для користувача) режимі. Наприклад, показується поточна дата і час, гучність звуку, налаштування інтернету і т. д.
Контрольні запитання:
![]()
Windows 7 використовує групу функцій під назвою Windows Aero.
Aero є візуальний робочий стіл, що поєднує в собі напівпрозорі вікна, привабливі кольори і графічні ефекти зі зручною функціональністю. Aero включає в себе Peek, Snake і Flip.
Snap
Функція Snap дозволяє змінити розмір відкритих вікон. Зображення нижче показують два вікна, до і після використання функції Snap.

Для використання функції Snap, потрібно:
- перетягнути вікно в ліву чи праву частину екрану до появи прозорого вікна;
- відпустити вікно

Peek
Функція Peek дозволяє переглядати відкриті вікна на панелі завдань у вигляді мініатюр.
Просто навести курсор миші на іконки відкритих програм на панелі завдань, з'явиться мініатюри відкритих вікон.
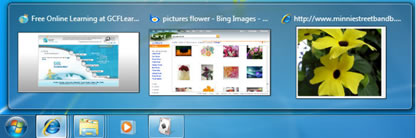
Для використання функції Peek, потрібно:
- навести покажчик миші на іконку відкритого вікна в панелі завдань, з'явиться мініатюра вікна;
- навести курсор на мініатюру з'явиться вікно повністю;
- натиснути на мініатюру, щоб відкрити вікно або натисніть на кнопку «X» щоб закрити вікно.
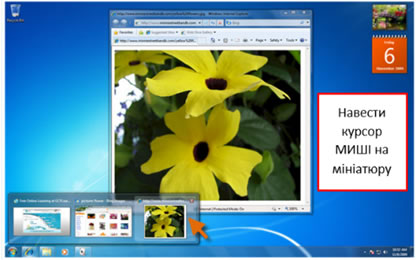
Snake
Коли робочий стіл "завалений" відкритими вікнами, ви можете використовувати функцію Snake, щоб залишити відкритим одне вікно, а всі інші згорнути.
- Притиснути ЛКМ на верхній частині вікна (загаловок), утримуючи вікно, струснути (Всі інші вікна зникнуть (згорнуться на панель завдань) з робочого столу, крім того, яке утримувалось).
- Заново струсити вікно (всі згорнуті вікна знову з'являться).
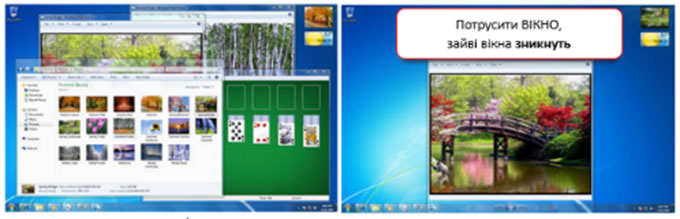
Flip
Функції Flip і Flip 3d - два способи переглянути мініатюри всіх відкритих вікон одночасно.
При використанні Flip з'явитися мініатюри всіх вікон поспіль, а Flip 3d відобразить всі вікна у вигляді стопки.
Для використання функції Flip, потрібно:
- притиснути клавішу Alt, та натиснути на клавішу Tab;
- не відпускаючи клавішу Alt, натискайте на клавішу Tab, щоб перемикатися між вікнами;
- зупинитися на тому вікні, яке потрібно відкрити і воно з'явиться в повному екрані.

Flip 3d (3d версія функції Flip)
Для використання функції Flip, потрібно:
- притиснути клавішу Windows (Пуск) на клавіатурі, та натиснути на клавішу Tab;
- не відпускаючи клавішу Windows, натискайте на клавішу Tab, щоб перемикатися між вікнами;

!!! Щоб, НЕ утримувати клавішу Windows, можна натиснути клавішу Ctrl + Windows і натиснути Tab, щоб Flip 3D залишався відкритим.
Контрольні запитання:
![]()
Microsoft покращила панель задач. Вона стала дуже зручною для перегляду і доступу до файлів і вікон.
Коли відкривається кілька вікон одного типу, наприклад, один і той же браузер відкритий кілька разів, то значки в панелі завдань будуть виглядати як на картинці.
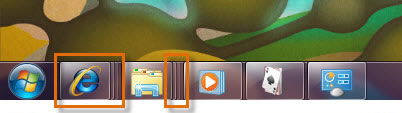
При наведенні курсору миші на групу вікон, функція Aero Peek покаже вам всі мініатюри вікон
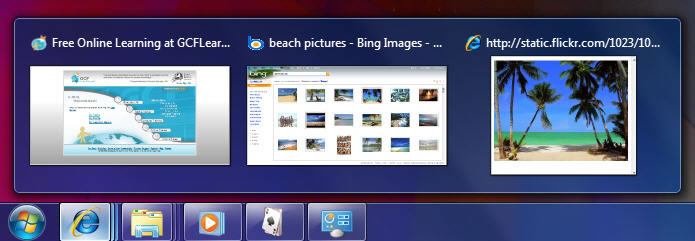
Також можна змінити порядок розташування значків на панелі завдань.
Для цього достатньо:
- навести курсор миші на потрібний значок;
- притиснути ЛКМ;
- перетягнути значок в нове положення;
Закріплення програми на панелі завдань
На панелі завдань можна закріпити програму (файл) для того щоб мати до них швидкий доступ.
Щоб закріпити програму, перетягніть її значок (ярлик) на панель задач.

Щоб прибрати програму з панелі швидкого доступу, просто натиснути ПКМ на значок і вибрати команду «Вилучити програму з панелі завдань»

Додаткові функції панелі задач

- приховані значки (натисніть для перегляду додаткових налаштувань, і значків);
- Action Center (перегляд важливих повідомлень. На значку з'явитися червоний хрестик, якщо є повідомлення)
- значок доступу в до МЕРЕЖІ (налаштування доступу до МЕРЕЖІ, підключеної на даний момент);
- налаштування гучності звуку;
- кнопка «Згорнути всі вікна»
Контрольні запитання:
![]()
Щоб відкрити провідник Windows 7 достатньо відкрити будь-яку папку (наприклад, Корзина, Документи, Мій комп'ютер)
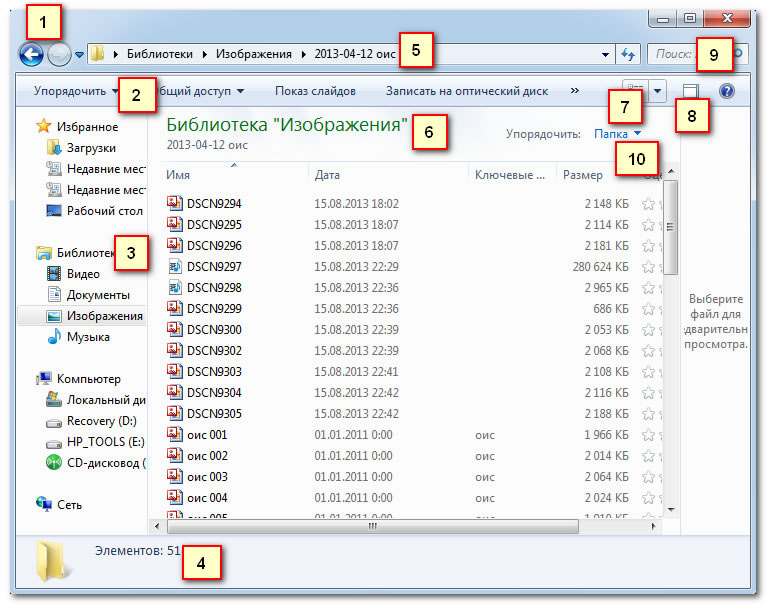
- Навігаційні кнопки, Вперед і Назад, щоб переміщатися між папками.
- Панель інструментів ,
залежно від типів об'єктів в області бібліотек на панелі інструментів змінюються ярлики. - Область переходів або панель навігації.
- Область відомостей ,
дозволяє побачити додаткову інформацію, додати ключові слова і категорії для обраного об'єкту.

- Рядок адреси, щоб переглянути шлях до поточної папки.
- Область бібліотек - перелік об'єктів можна об'єднати в Бібліотеки.
- Кнопка Вигляд, щоб змінити спосіб відображення об'єктів.
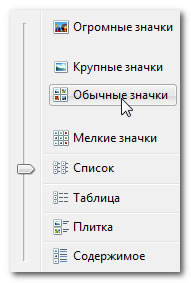
- Кнопка показу області попереднього перегляду,
щоб відкрити область попереднього перегляду.

- Поле пошуку, для пошуку файлів і папок.
- Упорядкувати. Залежно від Бібліотеки, можна впорядкувати вміст по місяцях, днях, оцінками та ін. параметрам.

Контрольні запитання:
![]()
У Windows 7 розроблена функція пошуку файлів і бібліотеки, які полегшують пошук і інші операції з файлами.Більшість користувачів отримують доступ до файлів за допомогою папки «Мої документи», диска «C».
Деякі користувачі перебирають багаторівневі стеки папок, щоб дістатися до потрібного файлу. Це займає багато часу, особливо, якщо не пам'ятаєте, де лежить файл. Для спрощення пошуку потрібного контенту Microsoft розробила Бібліотеки.
Бібліотеки - це колекції, збереженої інформації, до якої легко отримати доступ за допомогою функції Пошуку на екрані. Бібліотеки не замінюють папок, вони просто розміщують їх в одній колекції. Коли файли розміщені в Бібліотеці, їх властивості індексуються функцією пошуку. Така індексація робить доступ до файлів в Пошуку швидшою і простішою.
За замовчуванням в Windows 7 є чотири стандартні бібліотеки:
- Документи
- Зображення
- Музика
- Відео
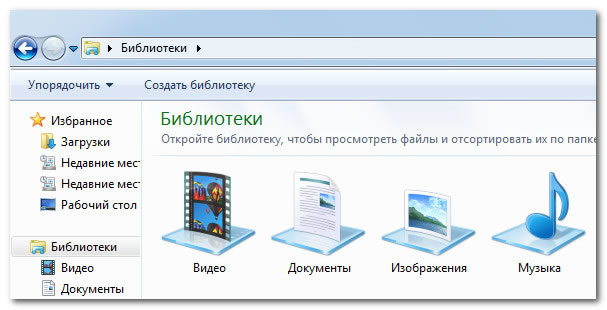
При цьому за потреби користувач може створити свою власну бібліотеку.
Щоб створити бібліотеку:
- натиснути на кнопку Створити бібліотеку на панелі інструментів (натиснути ПКМ по пункту Бібліотеки в Панелі навігації (зліва));

- вибрати Створити, а потім Бібліотеки.
Щоб налаштувати бібліотеки:
- натиснути ПКМ на Бібліотеці;
- вибрати Властивості;

- перейти до Оптимізувати цю бібліотеку і виберати з наступного:
- Загальні елементи
- Документи
- Музика
- Зображення
- Відео
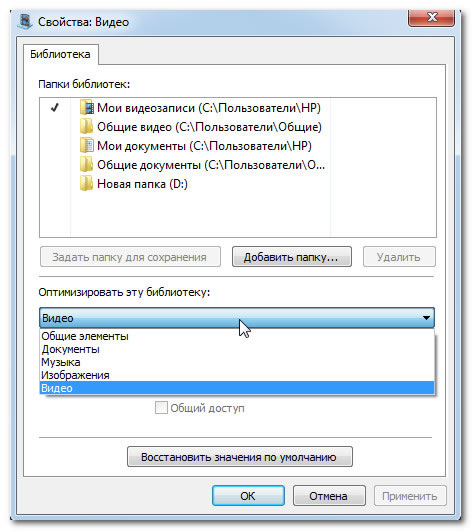
- буде запропоновано додати Папки в бібліотеку
Щоб додати папки в існуючі бібліотеки:
- вибрати папку на панелі навігації;
- на панелі інструментів натиснути Додати в бібліотеку;
- вибрати потрібну Бібліотеку.
Також можна скопіювати папки прямо з Панелі навігації в Область бібліотек
Бібліотеки - це колекції вмісту, яке визначає користувач. Вони є новими «точками входу» для доступу до файлів. Таким чином, при збереженні об'єктів, Windows 7 направить користувача в Бібліотеки. У Бібліотек є папки збереження за замовчуванням. Якщо користувач не вкажете інше, то файл буде збережений у відповідній папці збереження Бібліотеки.
Можна змінити папку за замовчуванням, вибравши Місця на Панелі інструментів.
Контрольні запитання:
![]()
Для пошуку в бібліотеці потрібно:
- перейдіть в Поле пошуку (правий верхній куток Провідника).
- почати вводити ім'я файлу або ключове слово для пошуку.
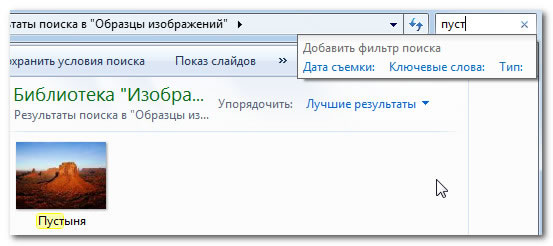
Параметри і функції пошуку
Пошук і Бібліотеки володіють декількома функціями, які допомагають ідентифікувати і впорядковувати файли.
Ключові слова можуть бути додані для конкретних файлів, щоб поліпшити результативність Пошуку. За ними можна впорядковувати вміст, наприклад, Зображення і Музику.
Ключові слова або Оцінка відображаються в області зведення, як показано нижче.
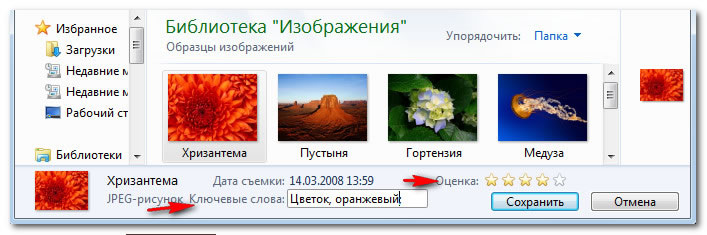
Різні фільтри пошуку можуть застосовуватися для пошуку контенту або звуження області пошуку.
Залежно від бібліотеки, фільтри пошуку можуть включати:
- тип;
- дату зміни;
- ключове слово;
- автора і т.д.
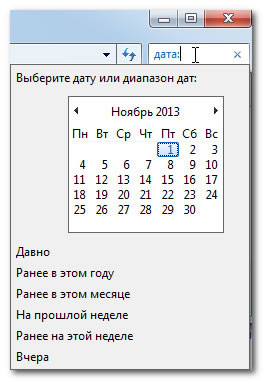
Щоб отримати доступ до всіх параметрів пошуку, потрібно натиснути кнопку Упорядкувати, а потім вибрати Параметри папок і пошуку.
Пошук файлів через меню Пуск
Провідник не єдине місце, де можна отримати доступ до Пошуку і Бібліотек.
Можна знайти область пошуку в меню Пуск, і в один клік отримати доступ до часто використовуваних Бібліотек.
Контрольні запитання:
![]()
У Windows 7 кожна людина, яка користується вашим комп'ютером, може мати свій обліковий запис. Це дозволяє кожному мати власні налаштування і встановити батьківський контроль, щоб обмежувати доступ до ігор або програм, до яких ваша дитина (інший користувач, з обмеженими правами, НЕ адміністратор) має доступ.
Створення декількох облікових записів
Навіщо потрібно створювати кілька облікових записів?
Якщо на комп'ютері одну обліковий запис, його зможуть використовувати всі. Однак наявність декількох облікових записів має ряд переваг. Якщо у кожного користувача є своя обліковий запис, тоді у кожного буде свій робочий стіл, на якому можна по-своєму організувати файли і папки. Також користувачі зможуть вибрати свій фон робочого столу і інші налаштування Персоналізації. Більш того, батьки зможуть налаштувати батьківський контроль для облікових записів своїх дітей.
Звичайна обліковий запис або адміністратор?
Перед тим, як почати створювати нові облікові записи, потрібно зрозуміти різницю між двома типами облікового запису:
Стандарт: Стандартні облікові записи підходять для нормальної щоденної роботи. Користувач з таким доступом може виконувати рядові завдання, наприклад, запускати програми або змінювати налаштування персоналізації робочого столу. Також, на стандартні облікові записи можна налаштувати батьківський контроль.
Адміністратор: Облікові записи з правами адміністратора використовуються для внесення змін в налаштування системи і управління обліковими записами користувачів. Вони володіють повним доступом до всіх налаштувань комп'ютера. На кожному комп'ютері є принаймні одна обліковий запис адміністратора.
Таким чином, видно, що обліковий запис адміністратор має більше можливостей.
Але, в той же час, стандартні облікові записи безпечніші, тому для повсякденних завдань краще використовувати їх.
А для відновлення системи Windows 7, безпеку і обслуговування, можна використовувати опцію «Запуск від імені адміністратора» в стандартній облікового запису (потрібно буде тільки ввести пароль адміністратора, щоб зробити будь-які зміни).
Щоб перейти до облікових записів:
- розкрити меню Пуск;
- перейти в Панель управління;
- натиснути Додавання і видалення облікових записів користувачів
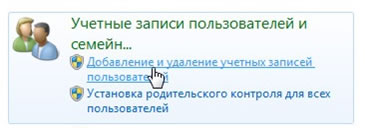
З'явиться панель управління обліковими записами. Тут можна побачити всі облікові записи (також можна додати нові або змінити існуючі)
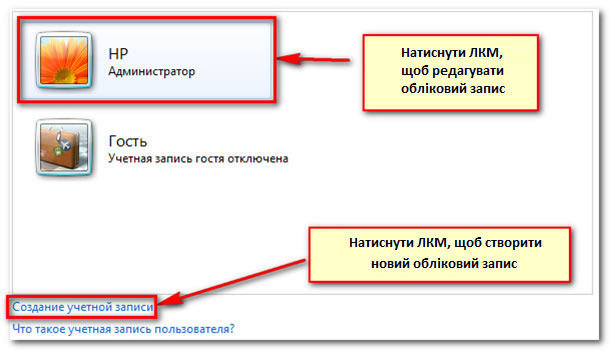
Щоб створити новий обліковий запис:
- на панелі управління обліковими записами, та натиснути Створення нового облікового запису;
- ввести Ім'я облікового запису
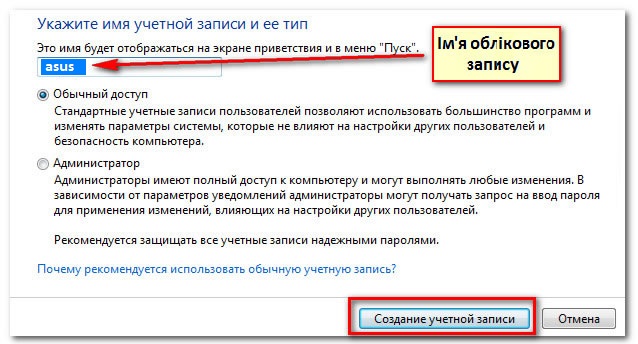
- виберати Звичайний доступ або Адміністратор
- натиснути Створити обліковий запис.
Зміна налаштувань облікового запису
Після того, як обліковий запис створено, можна додати пароль або внести інші зміни в налаштуваннях облікового запису.
Щоб створити пароль :
- на панелі управління обліковими записами натиснути на ім'я облікового запису (або його зображення).
- вибрати Створення паролю

- ввести пароль в поле Новий пароль і в поле Підтвердження пароля
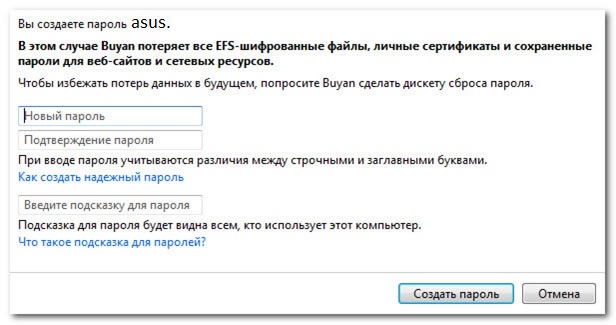
- при бажанні, можна створити підказку для паролю (щоб легше було згадати пароль) ;
- натиснути Створити пароль;
- натиснути Управління іншим користувачем, щоб повернутися на панель управління обліковими записами.
Паролі також залежать від регістра букв (великі і малі літери вважаються різними символами). Наприклад, aBc1 не теж саме, що abc1.
Можна змінити малюнок будь-якого облікового запису. Цей малюнок з'явиться поряд із назвою та дозволяє легко знаходити обліковий запис.
Щоб змінити малюнок облікового запису:
- на панелі управління обліковими записами натиснути на ім'я облікового запису (або його зображення);
- натиснути Змінити малюнок
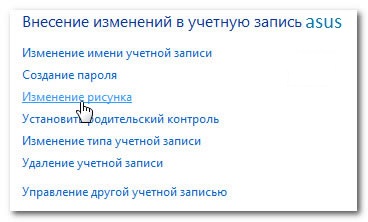
- вибрати малюнок або натисніть Пошук інших малюнків, щоб вибрати з ваших особистих малюнків

- натиснут кнопку Змінити малюнок.
Контрольні запитання:
![]()
Windows 7 пропонує функцію батьківський контроль, щоб допомогти користувачам керувати типами контенту, до якого мають доступ діти (інші користувачі). Батьківський контроль можна призначити на будь-який стандартний обліковий запис, при цьому у кожній з облікових записів можуть бути свої налаштування. Якщо є кілька дітей (користувачів), то кожному з них можна дозволити користуватися різними типами контенту (можна змінювати налаштування в міру дорослішання дітей).
Перед тим як встановити батьківський контроль потрібно створити обліковий запис для дитини (коритсувача). Це повинен бути обліковий запис зі звичайним доступом (не можливо встановити батьківський контроль на обліковий запис адміністратора).
Не має значення під який обліковим записом працює користувач при встановленні батьківського контролю. Однак, якщо розпочато роботу під обліковим записом із звичайним доступом, потрібно буде ввести пароль адміністратора, щоб зробити будь-які зміни.
!!! Переконатися, що дітям (користувачам із звичайним доступом) невідомий пароль адміністратора, в іншому випадку вони зможуть обійти обмеження батьківського контролю.
Щоб встановити батьківський контроль:
- перейти в меню Пуск
- обрати Панель управління
- натиснути Установка батьківського контролю для всіх користувачів
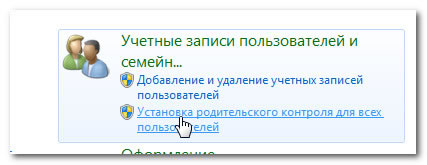
- натиснути ЛКМ по всіх облікових записів зі звичайним доступом
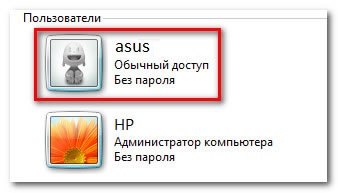
- натиснути Увімкнути, використовуючи поточні параметри
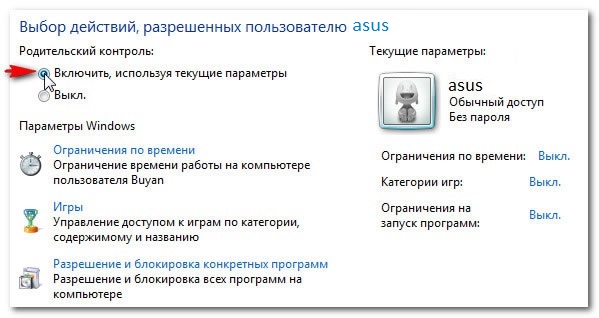
- Тепер доступні Обмеження за часом, Ігри та Дозвіл і блокування окремих програм.
Зміна налаштувань батьківського контролю
Обмеження за часом
Налаштування обмежень за часом дозволяють контролювати, коли дитина буде користуватися комп'ютером. Натиснувши по будь-якому блоку, можна дозволити або заблокувати доступ в цей час. Також можна задати різні обмеження часу на різні дні. Наприклад, можна дозволити більше користуватися комп'ютером тільки у вихідні.
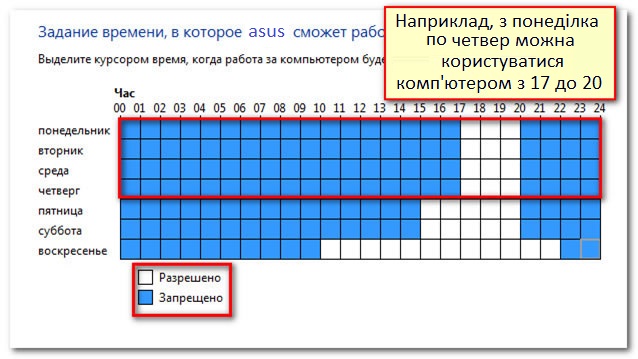
Ігри
Налаштування «Ігри», дозволяє вибрати які категорії ігор (або певні Ігри) дозволити або заборонити. Спочатку слід натиснути Так, щоб дозволити дітям грати в ігри,а потім можна змінити налаштування доступу до Ігор.
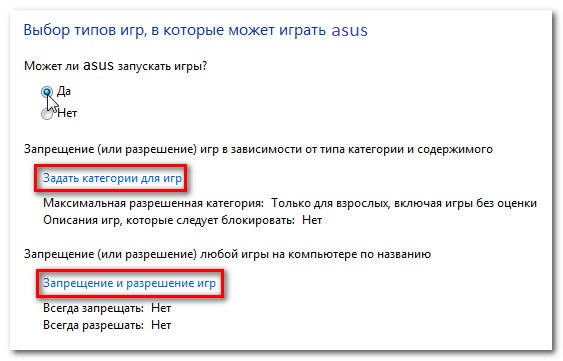
Тут вибрано «Для всіх» в якості вищої категорії дозволених ігор. Це означає, що дитина може грати в ігри категорій «Для всіх» або «Для дітей».

Дозволити або заблокувати певні неігрові програми, якими користується дитина.
За замовчуванням дитина може використовувати всі неігрові програми. Але можуть бути програми, доступ до яких краще обмежити, наприклад, електронна пошта або фінансові програми.
Щоб заблокувати певні програми:
- натиснути «... може працювати тільки з дозволеними програмами»;
- натиснути Відзначити всі;
- зняти вибір з заблокованих програм
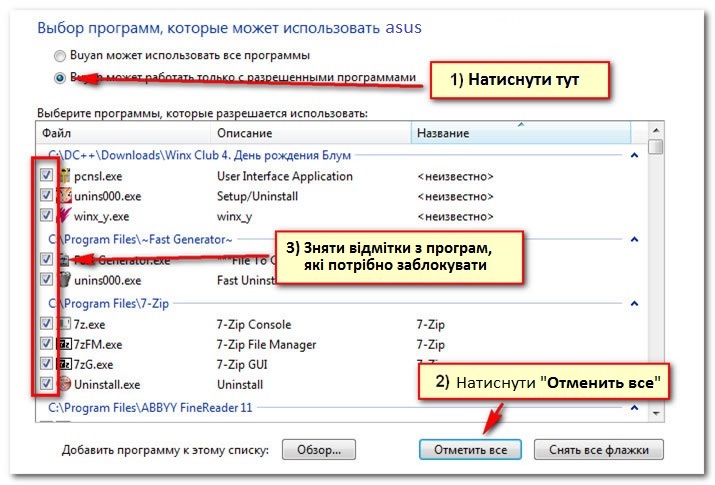
Контрольні запитання:
![]()
пройти тестування ...тест №1 ...
