Microsoft PowerPoint – це популярна програма від компанії Microsoft для створення презентацій в різних сферах людської діяльності. Їх можна використовувати для:
- унаочнення навчального матеріалу;
- управління навчально-пізнавальною діяльністю;
- контролю та перевірки засвоєння навчального матеріалу;
- узагальнення та систематизації знань;
- сфери бізнесу;
- рекламування товарів, послуг;
- створення фотоальбомів тощо.
Створені презентації можуть містити текст, фотознімки, діаграми, малюнки, комп'ютерну анімацію процесів та явищ, звуковий супровід, авто фігури, діаграми тощо.
За структурою презентації поділяють на лінійні та розгалужені.
- Презентації лінійної структури створюються для послідовного викладання матеріалу з використанням мультимедійних засобів. Вони мають містити лише головні положення повідомлення, які допомагають усвідомити його зміст, та ілюстрації.
- Презентації, які можна використовувати під час узагальнення й систематизації знань та для визначення рівня навчальних досягнень учнів, завдяки гіпертекстовим посиланням найчастіше мають розгалужену структуру.
Під час створення презентацій бажано врахувати вимоги до змісту презентації.
Вимоги до структури та змісту матеріалу
- Стислий виклад матеріалу, максимальна інформативність тексту, можливе використання слів і скорочень.
- Відсутність нагромадження, чіткий порядок у всьому.
- Ретельно структурована інформація.
- Наявність коротких та лаконічних заголовків, маркірованих та нумерованих списків.
- Важливу інформацію (наприклад, висновки, визначення, правила тощо) треба подавати виділеним шрифтом і розміщувати в певному місці слайду (вверху).
- Другорядну інформацію бажано розміщувати внизу слайду .
- Кожному положенню (ідеї) треба відвести окремий абзац.
- Головну ідею треба викласти в першому рядку абзацу.
- На слайді має бути 6—8 рядків.
- Заголовки мають привертати увагу аудиторії та узагальнювати основні положення слайду.
- Використовуйте табличні форми подання інформації (діаграми, схеми) для ілюстрації найважливіших фактів, що дасть змогу подати матеріал компактно й наочно.
- Графіка має органічно доповнювати текст.
Пояснення треба розміщувати якнайближче до ілюстрацій, із якими вони мають з'являтися на екрані одночасно.
Підписи до ілюстрації розміщуються під нею, а не над нею. - Інструкції до виконання завдань необхідно ретельно продумати щодо їх чіткості, лаконічності, однозначності.
- Використовуйте емоційний фон
(художня проза запам'ятовується краще, ніж спеціальні тексти, а вірші — краще, ніж проза). - Усю текстову інформацію потрібно ретельно перевірити на відсутність орфографічних, граматичних і стилістичних помилок.
- Продуктивність збільшується, якщо одночасно задіяні зоровий і слуховий канали сприйняття інформації (зарубіжні джерела це називають принципом модальності).
Тому рекомендується там, де це можливо, використовувати для тексту й графічних зображень звуковий супровід. - Слайди мають бути не надто яскравими – зайві прикраси лише створюють бар'єр на шляху ефективної передачі інформації.
- Кількість блоків інформації під час відображення статистичних даних на одному слайді має бути не більше чотирьох.
- Усі слайди презентації мають бути витримані в одному стилі
![]()
Вимоги до врахування фізіологічних особливостей сприйняття кольорів і форм
- Стимулюючі (теплі) кольори сприяють збудженню й діють як подразники (за спаданням інтенсивності впливу: червоний, оранжевий, жовтий).
- Дезінтегруючі (холодні) кольори заспокоюють, викликають сонливий стан (у тому самому порядку: фіолетовий, синій, блакитний, синьо-зелений, зелений).
- Нейтральні кольори: світло-рожевий, жовто-зелений, коричневий.
- Поєднання двох кольорів — кольору знака й кольору фону – суттєво впливає на зоровий комфорт, причому деякі пари кольорів не тільки стомлюють зір, а й можуть спричинити стрес (наприклад: зелені символи на червоному фоні).
- Найкраще поєднання кольорів шрифту та фону:
- білий на темно-синьому;
- чорний на білому;
- жовтий на синьому.
- Кольорова схема має бути однаковою для всіх слайдів.
- Будь-який малюнок фону підвищує втомлюваність очей і знижує ефективність сприйняття інформації.
- Чіткі, яскраві малюнки, які швидко змінюються, миготять, легко «вхоплює» підсвідомість, і вони краще запам'ятовуються.
- Будь-який другорядний об'єкт, що рухається (анімований), знижує якість сприйняття матеріалу, відвертає увагу, порушує її динаміку.
- Показ слайдів із фоновим супроводженням нерелевантних звуків (пісень, мелодій) викликає швидку втомлюваність, сприяє розсіюванню уваги і знижує продуктивність навчання.
! Людина спроможна одночасно запам'ятовувати не більше трьох фактів, висновків, визначень.
![]()
Загальні правила використання шрифтів
- Кожен шрифт (гарнітура + написання) має одне змістове навантаження. Для сталої гарнітури традиційними, щонайменше, з XIX ст. є такі:
- напівжирний шрифт – назви структур документа,
- курсив – логічний наголос, зокрема, на формулюванні основних положень, означень тощо,
- “прямий” звичайний – основна інформація.
- Тексти презентацій, які використовують у психологічно напруженій нестандартній ситуації, треба подати гарнітурою зі спрощеним алгоритмом розпізнавання, наприклад, шрифтом Arial. Це доцільно під час роботи з інструкціями правил безпеки, нормативними актами, угодами з правовими чи майновими наслідками, умовами олімпіадних завдань тощо.
- Уникайте використання більше трьох різних шрифтів на одному слайді. Інакше читач передчасно втомиться, постійно намагаючись вибрати алгоритм розпізнавання шрифту. Виняток становить інструкція з використання шрифтів. Не використовуйте шрифти із «засічками».
- Математичні формули подаються гарнітурою, близькою до стандартної (Times New Roman), причому всі змінні – курсивом, решта – дужки, знаки математичних дій, усталені назви функцій (sin, cos тощо) – звичайним “прямим” шрифтом.
![]()
Створення презентації
Поради щодо створення презентації:
- Спершу сплануйте свою доповідь «на папері» з розкладкою його «послайдно», тобто визначтеся що і на якому слайді Ви розмістите. Створену презентацію Ви зможете пізніше відредагувати, але на фазі підготовки «паперовий варіант» все ж таки бажаний.
- Підготуйте в спеціальних графічних редакторах, якщо це необхідно, потрібні Вам ілюстрації і помістите їх в окрему папку.
- Перший слайд – титульний слайд, повинна міститися тема та дані про автора
- Другий слайд – план або короткий зміст презентації (бажано вказати мету презентації)
- Проміжні слайди повинні мати однакове оформлення, з метою дотримання загального стилю. Вони також не повинні бути занадто насичені візуальними ефектами. При оформленні презентацій рекомендовано використовувати синню або зелену кольорову гамму.
- Останній слайд – висновок (резюме) презентації з підведенням підсумків.
- При оформленні краще використовувати стандартні шрифти (Arial, Verdana, Times New Roman, Tahoma). Використовуючи інші шрифти, необхідно їх зберігати в папці разом з презентацією, для показу на іншому ПК.
![]()
Запуск програми
Для запуску програми можна використати один із способів:
- Пуск > Программы > Microsoft Office > MICROSOFT POWERPOINT;
- натиснути ПКМ в робочій області вікна потрібної папки, та обрати:
«Создать – презентацію MICROSOFT POWERPOINT», надати ім’я, та відкрити для подальшої роботи; - відкрити раніше створену презентацію, та натиснути «Файл - Создать», за потреби вибрати потрібний шаблон для використання, та натиснути кнопку «Создать».
![]()
Інтерфейс програми
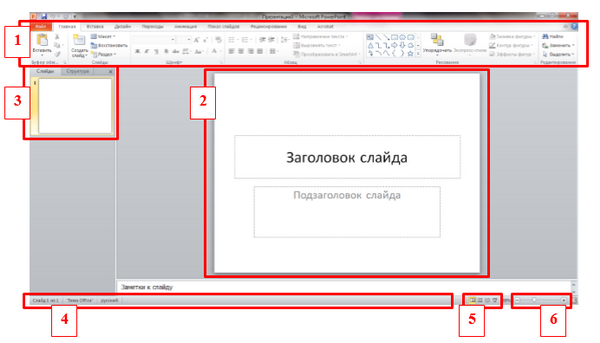
- Стрічки інструментів з набором кнопок;
- Робоча область програми;
- Область перегляду слайдів, може відображатися у двох виглядах: «Слайди», «Структура». Якщо виділити слайд, то він буде показаний в робочій області;
- Рядок стану;
- Кнопки перемикання режимів роботи програми:
- «Обычный» виконуються переважно всі операції;
- Режим «Сортировщик слайдов» призначений для роботи з презентацією загалом, а не з окремими слайду ми. У ньому зручно змінювати порядок розміщення слайдів, переміщенням їх за допомогою миші, підключати різноманітні ефекти при переході від слайду до слайду чи при заповненні слайду об’єктами. Все це можна виконати і в режимі «Обычный».
- «Показ слайдов» на екран виводять лише слайди підготовленої презентації і кнопки виклику контекстного меню керуванням презентацією. Контекстне меню можна також викликати, натиснувши праву кнопку миші у будь-якому місці слайду. Це допоможе під час демонстрації виконувати допоміжні дії. Наприклад: перехід до будь-якого слайду або викликати примітки до слайду (Заметки докладчика).
! Потрібний режим задають натисканням на відповідну кнопку в нижній частині екрану або відповідною командою з вкладки «Вид».
- Кнопки зміни масштабу.
![]()
Початок роботи
Параметри сторінки
На початку роботи потрібно, як і в попередньо вивченій програмі MS Word, встановити параметри сторінки, враховуючи те, де і на якому моніторі (екрані) буде демонструватися презентація.
Переходимо на вкладку «Дизайн», та натискаємо ЛКМ на кнопці «Параметрыстраницы», яка дозволяє відкрити вікно «Параметры страницы», де і вказуємо потрібні параметри:

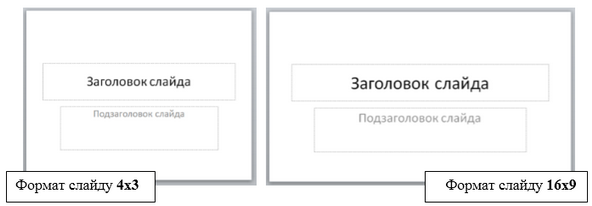
Задавши параметри сторінки, перейдемо до початкового оформлення (дизайну) презентації.
![]()
Вибір шаблону оформлення презентації
Визначившись із параметрами сторінки, перейдемо до наступного етапу.
Необхідно обрати кольорове оформлення презентації, враховуючи, що кожен слайд повинен мати однакове кольорове оформлення.
На вкладці «Дизайн» вибрати необхідний шаблон (кожен шаблон це не тільки кольорове оформлення, але і підбір типу шрифту, та певних ефектів переходу) оформлення слайду.
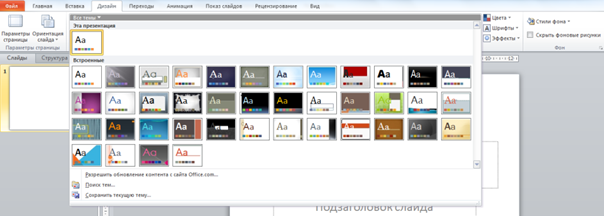
За потреби, обравши стиль, колір та шрифт можна легко змінити натиснувши відповідно:
- «Цвета» - зміна кольорової гамми для обраної теми;
- «Шрифты» - зміна шрифтів для обраної теми;
- «Эффекты» - зміна ефектів для обраної теми
![]()
Оформлення фону (тла) слайду
Також свою творчість в оформленні презентації можна проявити змінивши фон (зафарбування) слайдів.
На вкладці «Дизайн» натиснути кнопку «Стили фона», та обрати потрібний варіант заливки.
Якщо натиснути в контекстному меню кнопку «Формат фона», можна перейти до вікна «Формат фона», де можна задати параметри для фону слайду (всіх слайдів).
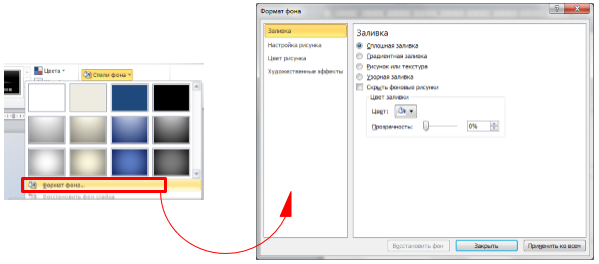
!Вибираючи кольорову гаму, не забувайте враховувати фізіологічні особливості сприймання кольорів.
Не використовуйте, без потреби, за фон складні графічні об'єкти.
Для кращого розуміння поєднання кольорів шрифтів та фонів рекомендовано розглянути таблицю, що подана в додатку.
Визначившись з дизайном презентації, перейдемо до її наповнення.
На вкладці «Главная», розглянемо певні ключові моменти.
Спершу, уважно вивчивши елементи стрічки «Главная», перейдемо до розділу «Слайды», та оберемо потрібну форму для заповнення (натискаємо кнопку прихованого списку «Макет»)
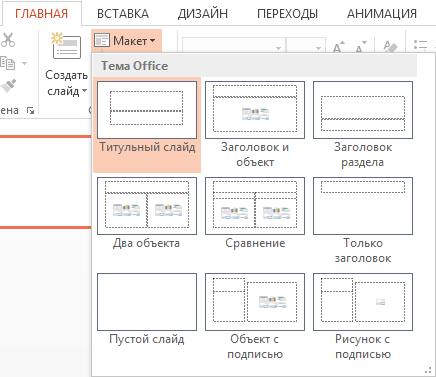
Кожного разу, створюючи новий слайд, необхідно спершу обрати потрібний макет, розкривши прихований список під кнопкою "Создать слайд", та заповнити відповідні форми:
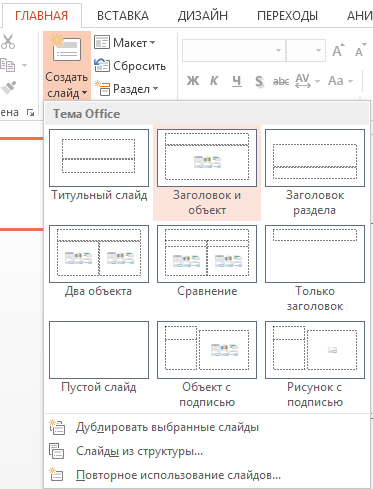
Якщо потрібно створити слайд, дизайн якого та графічне наповнення таке ж саме як в попередньому, тоді потрібно виконати команду «Дублировать слайд» в меню «Слайд» стрічки головна.
Для внесення інформації (тексту) до певного блоку слайду, поміщаємо курсор в цей блок, та друкуємо потрібний текст.
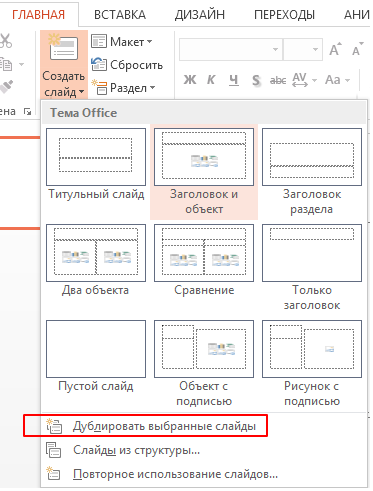
![]()
Вставка об’єктів до слайдів презентації
Якщо потрібно вставити не текстовий блок, а деякий інший об’єкт, тоді обираємо потрібний макет (з врахуванням розміщення як текстового супроводу, так і потрібного об’єкту), натискаємо на певне зображення для вставки об’єктів (малюнки, графіки, таблиці, …), і у діалоговому вікні знаходимо місце розташування об’єкту.

! Після створення першого слайду презентації краще її зберегти. Процедуру збереження повторюйте якомога частіше.
Збереження презентаціїДля збереження презентації необхідно виконати таку послідовність:
«Файл – Сохранить как …»
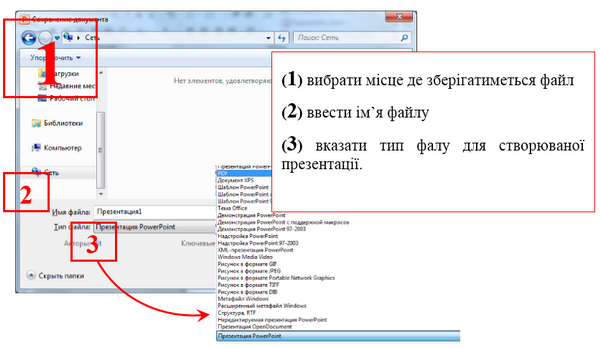
! Ім’я файлу вибирайте згідно з тематикою презентації. Стандартне розширення робочого файлу презентації –*.pptх, демонстраційного файлу - *.ppsx,…
! Всі етапи збереження файлів було розглянуто в попередьо вивчених програмах. При цьму слід пам'ятати, що процес збереження файлів однаковий для всіх програм операційної системи Windows (див. процес збереження файлу в MS Word).
![]()
Вставка тексту до слайду
Для внесення текстової інформації достатньо натиснути ЛКМ у потрібній області та ввести потрібний текст з клавіатури.
Якщо текст потрібно ввести в довільній частині слайду, то для цього потрібно перейти на вкладку «Вставка», розділ «Ілюстрації», розкрити меню «Фігури», де обрати команду ![]() «Надпис». В потрібному місці слайду виділити (окреслити) місце для тексту, в якому і друкувати потрібний текст.
«Надпис». В потрібному місці слайду виділити (окреслити) місце для тексту, в якому і друкувати потрібний текст.
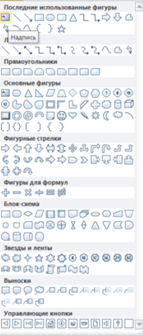
! Вставлений до презентації текст форматується аналогічно до таких же операцій в MS Word 2010. Створення (знищення) списку ! Стежте, щоб маркери списків були однакові на всіх слайдах презентації. Вставка художньо-оформленого тексту до слайду За бажанням можна провести детальне налаштування введеного тексту, використовуючи динамічну вкладку «Средство рисования – Формат», яка автоматично з’явиться після виділення об’єкту. Вставка та форматування таблиці Або після вибору певного макету вкладки «Головна», натискаємо ЛКМ на кнопці «Таблиця» даної групи, та задаємо кількість стовпців і рядків.) Для налаштування вставленої таблиці, в першу чергу, її виділяємо та використовуємо набори вкладок «Работа с таблицами - Конструктор», та «Работа с таблицами - Макет» (аналогічно до таких же операцій у програмі MS Word) Вставка колонтитулів у слайд У діалоговому вікні «Колонтитули» задати потрібні параметри, та натиснути кнопку «Применить» або «Применить ко всем», залежно від поставленої задачі. ! Залежно від стилю оформлення колонтитули можуть розміщуватись в різних частинах слайду (на тільки вверху чи внизу, але й зліва чи справа). Вставка гіперпосилань ! Текст який виконує роль гіперпосилання виділяється по умовчуванню в синій колір, та стає підкресленим.
![]()
При внесенні тексту в заготовлені текстові блоки програми по умовчуванню, вони оформлюються у списки.
Для відмови від списків потрібно виділити текст-список, та на вкладці «Головна», розділі «Абзац», натиснути кнопку виділених списків:
![]()
На слайд презентації окрім звичайних текстів можна вставити текст WordArt.
Для цього необхідно виконати такі дії:
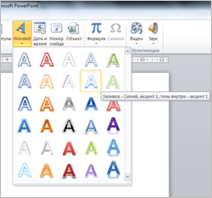


![]()
Вставивши до слайду таблицю (вкладка «Вставка» розділ «Таблиця», затиснувши ЛКМ протягуємо по зразку, чим і задаємо певну кількість стовпців та рядків, яка відразу буде показана в робочій області. Операція подібна до такої ж в MS Word).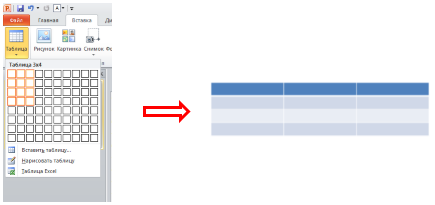
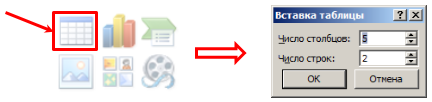


![]()
Колонтитули — це написи, що поміщаються вгорі і внизу кожного слайду для відображення службового тексту. Вони не відносяться до основного вмісту слайду і звичайно містять інформацію, яка або допомагає орієнтуватися в презентації, або служить для ідентифікації самої презентації.
В колонтитули можна вставляти номери сторінок, дату, час, імена файлів, прізвища, адреси, малюнки і багато що інше.
Щоб додати колонтитули необхідно перейти на вкладку «Вставка», та натиснути на кнопку «Колонтитули»
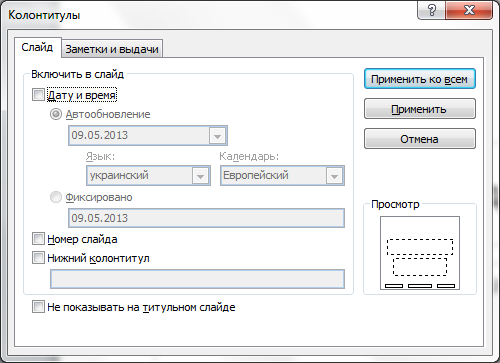
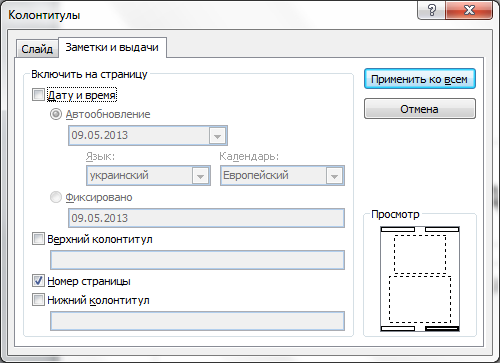
![]()
При створення гіперпосилань слід користуватися таким шаблоном:
Виділити об'єкт, щ в подальшому буде гіперпосиланням (посиланням може бути не тільки текст);
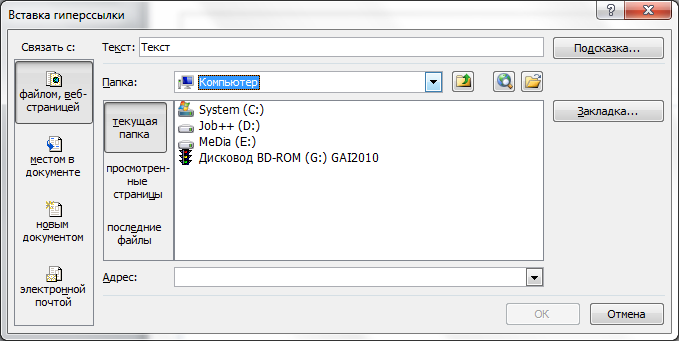
! Файл, на який здійснюється посилання, потрібно помістити в одну папку з файлом презентації.
! Переміщуючи презентацію на інший комп 'ютер, простежте, щоб цей файл також був переписаний.
![]()
текст
Створення презентації засобами Microsoft Office PowerPoint 2007
Завдання 1. Наповнення презентації.
- Створити на робочрму столі папку (ім'я - довільне)
- Для наповнення перезентації завантажити файл текст PP.doc, та перемістити його у створену папку (п.1)
- Графічні файли для презентації знаходяться в архіві «Для п.р. (створення та редагування презент.)».
- Щоб завантажити архів на ПК :
- натиснути ЛКМ, та обрати "Сохранить файл"
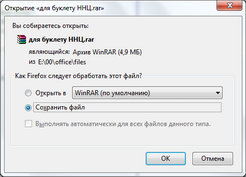 ,
,
(файл завантажиться в папку "Загрузки", яка визначена Вашим браузером) - перейти в папку із завантаженим архівом
- натиснути на ньому ПКМ, та обрати "Вырезать"
- закрити папку, де знаходиться завантажений архів
- перейти в потрібну папку, наприклад, "Мої документи / П-23 Іванов Іван"
- натиснути ПКМ в робочій області (на білому вільному від значків полі), та обрати команду "Вставить"
- розархівувати переміщений архів:
- натиснути на ньому ПКМ, та обрати: "WinRaR - Извлечь в текущую папку"
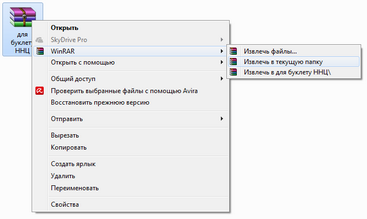
більше операцій по роботі з архівами описано в розділі "Архіви")
- натиснути на ньому ПКМ, та обрати: "WinRaR - Извлечь в текущую папку"
- Запустити програму PowerPoint (Пуск - Програми - Microsoft Office - Microsoft Office PowerPoint)
- На вкладці «Дизайн» обрати тему «Поток»
- Помістити курсор в потрібний блок слайду, та вставити потрібну інформацію (скопійовану з файлу «текст PP.doc»)
- Відформатувати текст за зразком (див. нижче), врахувавши, що:
- текст заголовку - 40пт.;
- текст підзаголовку - 32пт.;
- текст на слайді - 20-24пт.
- Створюючи нові слайди (Головна - Слайди - Створити слайд), звернути увагу на макети слайдів
(в презентації використано такі макети:- титульний слайд,
- заголовок і об'єкт,
- порівняння)
1.
2.
3.4.
5.6.
7.8.
9.10.
11.12.
13.14.
15.16.
17.18.
19.
- Зерегти створену презентацію у власну папку, надавши їй ім'я "Основні поради щодо придбання комп'ютерної техніки"
(відправити створений файл на електронну пошту .... (задає викладач) )
Завдання 2. Анімація елементів слайду
- Відкрити презентацію «Основні поради щодо придбання комп'ютерної техніки»
(файл у власній папці, або місце розташування задає викладач), - В області перегляду та сортування слайду (справа) виділити потрібний слайд.
- Перейти на вкладку «Анімація», та натиснути кнопку «Налаштування анімаціїї» блоку «Анімація»

- Виділити потрібний блок, та задати параметри (натиснути кнопку «Додати анімацію» блоку «Розширена анімація»):
-
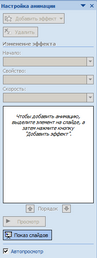
Титульний слайд.
|
2 – 7 слайди.
|
! Для більш детального налаштування ефектів анімації елементам слайду можна скористатися областю завдань «Область анімації»
! Після того, як було додано певні ефекти до певного слайду, в області сортування слайду з'явиться зірочка, вона і показує, що слайд або його елементи анімовано.
8, 11, 13, 15 слайди.
|
|
9, 10, 12, 14, 17, 18 слайди.
- Заголовок:
- анімація «Выцветание»;
- початок «С предыдущим».
- Картинка:
- анімація «Выцветание»;
- початок «С предыдущим».
- Основний текст:
- анімація «Появление»;
- поява «Слева»;
- початок «После предыдущего»
16 слайд.
|
|
Висновок.
- Заголовок:
- анімація «Плавное приближение»;
- поява «Выплывание вверх»;
- початок «С предыдущим».
- підзаголовок:
- анімація «Плавное приближение»;
- поява «Выплывание вверх»;
- початок «С предыдущим».
- Картинка:
- анімація «Выцветание»;
- початок «С предыдущим»;
- затримка «00:50».
Продемонструвати виконану роботу викладачу.
Закрити файл, та зберегти зміни внесенні у файл
![]()
Практичниа робота 2 Створенння розгалуджених презентацій (внутрішні посилання)
- Запустити програму PowerPoint (Пуск - Програми - Microsoft Office - Microsoft Office PowerPoint)
- Графічні файли, що використані в презентації знаходяться в архіві «для пр. Носії інформації»
- Текстове наповнення провести шляхом копіювання тексту з файлу.
- На вкладці «Дизайн» задати:
- параметри сторінки 16х9 (широкоформатна, призначена для демонстрації на плазмовій панелі);
- тему обрати «Воздушный поток» (якщо в перліку немає потрібної теми, завантажити її можна тут);
шрифт – «Аптека» (В разі відсутності, задати самостійно)- на вкладцы "Дизайн" натиснути кнопку "Шрифты"
- в нижній частині списку натиснути кнопку "Создать новые шрифты темы"
- шрифт заголовку - Book Antiqua;
шрифт основного тексту - Century Gothic;
.jpg)
- натиснути кноку "Сохранить"
- кольорова схема (кольри)– «Солнцестояние»
! На вкладці «Головна» для написання заголовків вимикати маркер списку
! Щоб додавати необхідні графічні об₴єкти необхідно робити копії частин активних вікон («PrintScreen», або «Alt+PrintScreen»),
або ж відкрити файл «vista256» програмою «Paint», виділити та скопіювати необхідне зображення для вставки
- Титульний, та всі наступні слайди – відформатувати за зразками
(розміщення тестових блоків, графіки, списків, … див. зразок. Рекомендовано перед наповненням розташувати правильно блоки для троьх типів слайдів: титульний слайд, заголовок і об'єкт, порівняння.)
! Для полегшення роботи рекомендовано дублювати слайди, структура даних на яких однакова
- Шрифт заголовків на всіх слайдах (окрім титульного - 40-44пт.) – 32пт.
- Шрифти в текстових полях - 22-28пт.
- Колонтитули – відображені на всіх слайдах (окрім титульного), в правій нижній частині слайду
- Вставити лінію, що відділяє заголовок слайду від опису, та налаштувати (колір, тінь)
- Створити внутрішні посилання презентації
(вся інформація подана на слайді 2 повинна здійснювати перехід на слайди з відповідною інформацією) - Для переходу від слайду до слайду використати стиль – «выцветание», зміна – «по щелчку»
- Зерегти створену презентацію у власну папку, надавши їй ім'я "Носії інформації"
(відправити створений файл на електронну пошту .... (задає викладач) )
![]()
Практична робота 3 Створення шаблону
Мета: навчитись розробляти шаблони презентації з використанням заданого стилю.
Створити шаблон для презентації на тему "Програма PowerPoint".
Хід роботи:
- Запустити програму PowerPoint (Пуск - Програми - Microsoft Office - Microsoft Office PowerPoint)
- Зберегти графічні файли для створення в презентації, завантаживши архів «Microsoft PowerPoint 2010» у власну папку. (Розархівувати архів перед початком роботи)
- Намалювати групу прямокутників для підкладок під заголовки слайдів (притримуватись кольорового стилю програми).
По завершенню обо'язково згрупувати
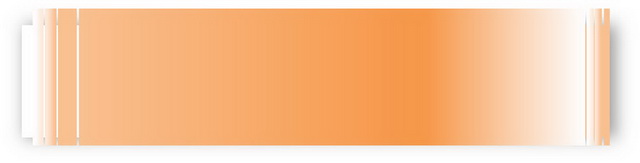
- Провести форматування слайдів (див. зразки)
-
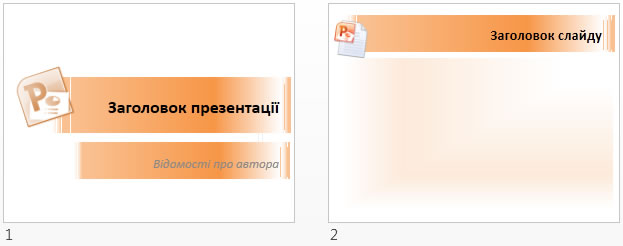
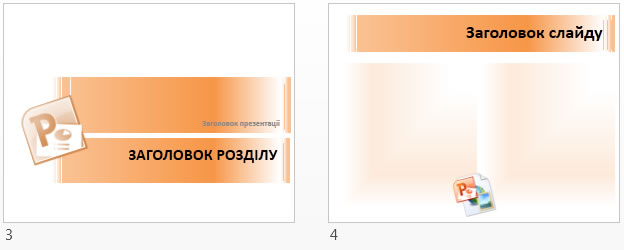
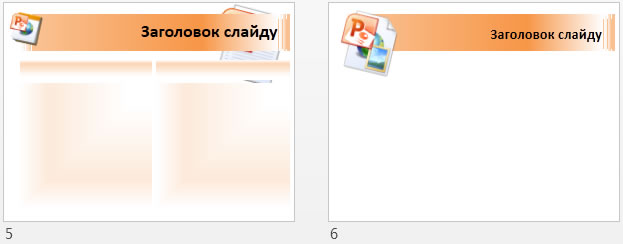
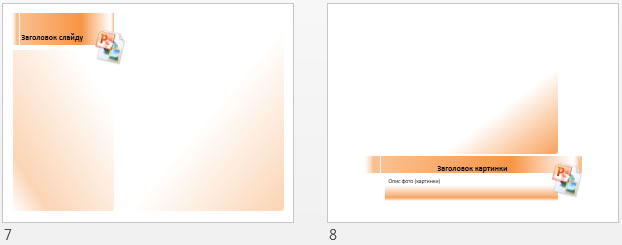
- Зерегти створену презентацію у власну папку, надавши їй ім'я "Шаблон PowerPoint"
(відправити створений файл на електронну пошту .... (задає викладач) )
![]()
Практичниа робота 4. Створенння розгалуджених презентацій (зовнішні посилання)
Мета: навчитись створювати презентації з викоритсанням зовнішніх гіперпосилань.
текст
