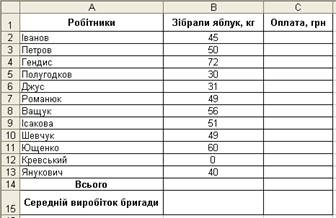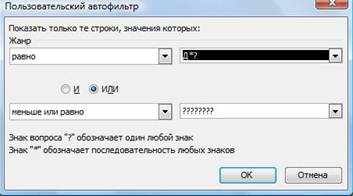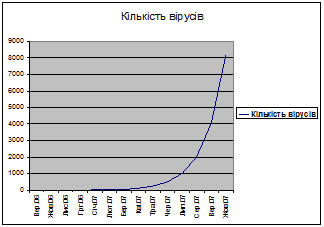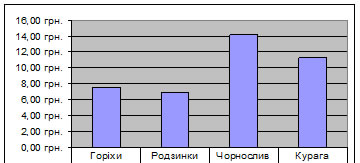Призначення програми
Microsoft Excel – табличний процесор, призначений для:
- створення електронних таблиць різного рівня складності;
- обробки електронних таблиць;
- проведення математичних та фінансових обрахунків;
- побудови графіків та діаграм на основі створених таблиць;
- робота з базами даних.
Файли, створені програмою Microsoft Excel як 2016 року так і 2007 року називаються книгами, і мають розширення *.xlsx (*.xls – версія програми 1997-2003рр.)
Програма Microsoft Excel до пакету програм Microsoft Office, саме тому запускається програма аналогічно до програми Microsoft Word, тобто, програмна група Microsoft Office меню Пуск.
!!? Запропонувати три способи запуску програми Microsoft Excel
![]()
Інтерфейс програми
Запустивши програму Microsoft Excel користувач знайде багато елементів, що містяться в інтерфейсі програми Microsoft Word 2010, але є й такі, яких в попередньо вивченій програмі немає. Саме тому, розглянемо інтерфейс програми більш детально:
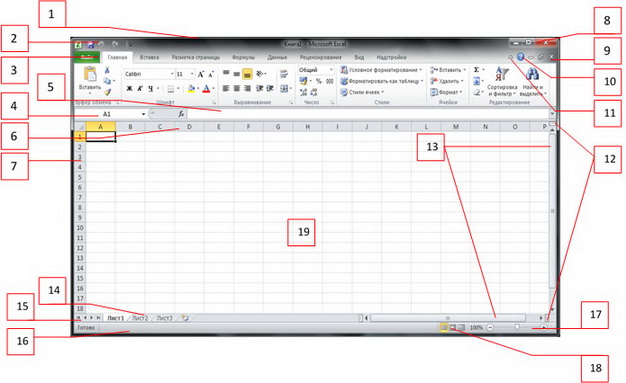
- рядок заголовку (відображено ім'я файлу, та програму, що його обробляє);
- панель швидкого доступу програми (для налаштування команд потрібно натиснути кнопку
 «Настройка швидкого доступу», та обрати із запропонованого списку команду для відображення);
«Настройка швидкого доступу», та обрати із запропонованого списку команду для відображення); - стрічки з наборами команд, першою розміщено стрічку «Файл», за нею «Головна»;
- рядок адреси:
- для відображення адреси виділеної комірки;
- для швидкого переходу до потрібної комірки;
- при виділенні діапазону комірок – точне встановлення кількості рядків та кількості стовпців (наприклад: запис [5R:8S] покаже, що вже виділено 5 рядків та 8 стовпів>);
- рядок формул:
- для відображення вмісту виділеної комірки;
- якщо у комірці результат обчислення, то програма покаже формулу, за якою отримано результат;
- редагування формули (виділити комірку якій знаходиться результат обчислення, та перемістити курсор до рядку формул, …);
- заголовки стовпців – латинська велика літера;
- заголовки рядків – цифра;
- кнопки керування вікном програми;
- кнопки керування робочою книгою (звідси один із висновків – у одному вікні програми можна відкривати декілька файлів одночасно);
- система допомоги Microsoft Excel 2010;
- кнопка згортання стрічки Microsoft Excel 2010 (алтернативою може бути команда віддана комбінацією клавіш Ctrl+F1);
- «вешки» розбиття робочої області на частини (якщо користувач працює з файлом, в якого досить великі розміри листа книги, тоді для зручності його можна розділити на частини);
- полоси прокруток (ширина поля горизонтальної прокрутки – змінна);
- ярлики (закладки) листів робочої книги (за умовчуванням маємо три аркуші, якщо користувач працює на певному аркуші, то колір його ярлика – білий. Для переходу на інший аркуш потрібно натиснути ЛКМ на потрібному ярлику, при цьому тепер білим буде саме той ярлик. Ярлики (аркуші) можна перейменовувати, зафарбовувати, переміщати, копіювати, …);
- навігаційні кнопки (кнопки переміщення між аркушами, за умови, що їх багато, і їх кількість не поміщається в заданій області);
- рядок стану (відображення корисної, довідкової інформації);
- кнопки зміни масштабу відображеного аркушу (альтернативою може бути команда: притиснути кливішу Ctrl, та прокручувати «скроллер» миші при притисненій клавіші Ctrl);
- кнопки перемикання вигляду аркуша (досить зручним є режим – «Разметка страницы», який умовно розділяє аркуш Microsoft Excel на аркуші формату заданого користувачем (А4, ..));
- робоча область книги, яка складається з 16 384 стовців (стовпці в Microsoft Excel досить часто називають полем), і вони іменуються латинськими літерами (від А до XFD) та 1 048 576 рядків (рядки в Microsoft Excel досить часто називають записами), і вони іменуються цифрами, на перетині яких містятья комірки, адреси яких формуються по принципу гри «Морський бій», наприклад: А1, С5, ….
![]()
Робоча книга
Як було сказано вище, файли, створені програмою Microsoft Excel як 2010 року так і 2007 року називаються книгами, і мають розширення *.xlsx (*.xls – версія програми 1997-2003рр.)
Робоча книга складається з робочих аркушів, імена яких (Лист1, Лист2, …) виведені на ярликах у нижній частині вікна робочої книги. Натискаючи по ярликах, можна переходити від аркушу до аркушу усередині робочої книги. По умовчуванню аркушів три, їх мінімальна кількість - один, максимальна - визначається кількістю оперативної пам'яті (у програмі версії 2003 року, кількість таких аркушів не перевищувала 256).
Для прокручування ярликів використовуються навігаційні кнопки, розміщені під іменами рядків
Робочий аркуш являє собою умовну таблицю, що складається з 16 384 стовпців та 1 048 576 рядків (для редакцій 2003 року 256 стовпців і 65536 рядків).
Стовпці позначаються латинськими літерами, а рядки – цифрами. Кожна комірка таблиці має адресу, що складається з імені рядку й імені стовпця.
Наприклад, якщо комірка знаходиться в стовпці F і рядку 7, то воно має адресу F7.
![]()
Режими роботи MICROSOFT EXCEL
Microsoft Excel дозволяє працювати з таблицями в режимах: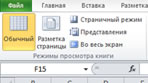
- «Обычный» – найбільш зручний для виконання більшості операцій. В даному режимі найзручніше вводити дані та формули, редагувати та форматувати таблиці, … .
- «Разметка страниц» – зручний для остаточного форматування таблиці перед друком (таблиця буде відображена точно так, як і на листі). Даний режим досить часто використовують для вставки та розміщення графічних об`єктів.
- «Страничный режим» - майже те саме, що і попередній режим, тільки не заповнені рядки таблиці не буде відображено.
- «Во весь экран» – приховує на екрані все, окрім таблиці, що створюється.
![]()
Контрольні запитання
- Для чого призначена програма Microsoft Excel?
створення таблиць різного рівня складності;
обробки електронних таблиць;
проведення математичних та фінансових обрахунків;
побудови графіків та діаграм на основі створених таблиць;
робота з базами даних. - До якого класу програм належить MS Excel? табличні редактори (процесори)
- На скільки умовних частин можна розділити інтерфейс Microsoft Excel? 19 і більше
- Як іменуються стовбці робочої області? полем
- Як іменуються рядки робочої області? запис
- Як називається файл MS Excel? книга
- З чого складається книга в MS Excel? аркушів
- Яке розширення має файл MS Excel 2013 (робоча книга)? *.xlsx
- Які є основні режими для роботи з робочою книгою?
Обычный
Разметка страниц
Страничный режим
Во весь экран - Призначення рядка формул
для відображається вмісту виділеної комірки;
якщо у комірці результат обчислення, то програма покаже формулу, за якою отримано результат;
редагування формули (виділити комірку якій знаходиться результат обчислення, та перемістити курсор до рядку формул, …) - Призначення рядка адреси
для відображення адреси виділеної комірки;
для швидкого переходу до потрібної комірки;
при виділенні діапазону комірок – точне встановлення кількості рядків та кількості стовпців - Описати інтерфейс програми Microsoft Excel 2010, та порівняти його з інтерфейсом програми Microsoft Word 2010. ...
![]()
Операції з книгами, та аркушами книг EXCEL
Створення робочої книги
Для створення нової робочої книги, програму EXCEL закривати не потрібно.
Можна скористатися такою послідовністю:
- перейти на вкладку «Файл»;
- вибрати команду «Создать»;
- обравши «Новая книга»;
- натиснути кнопку «Создать».
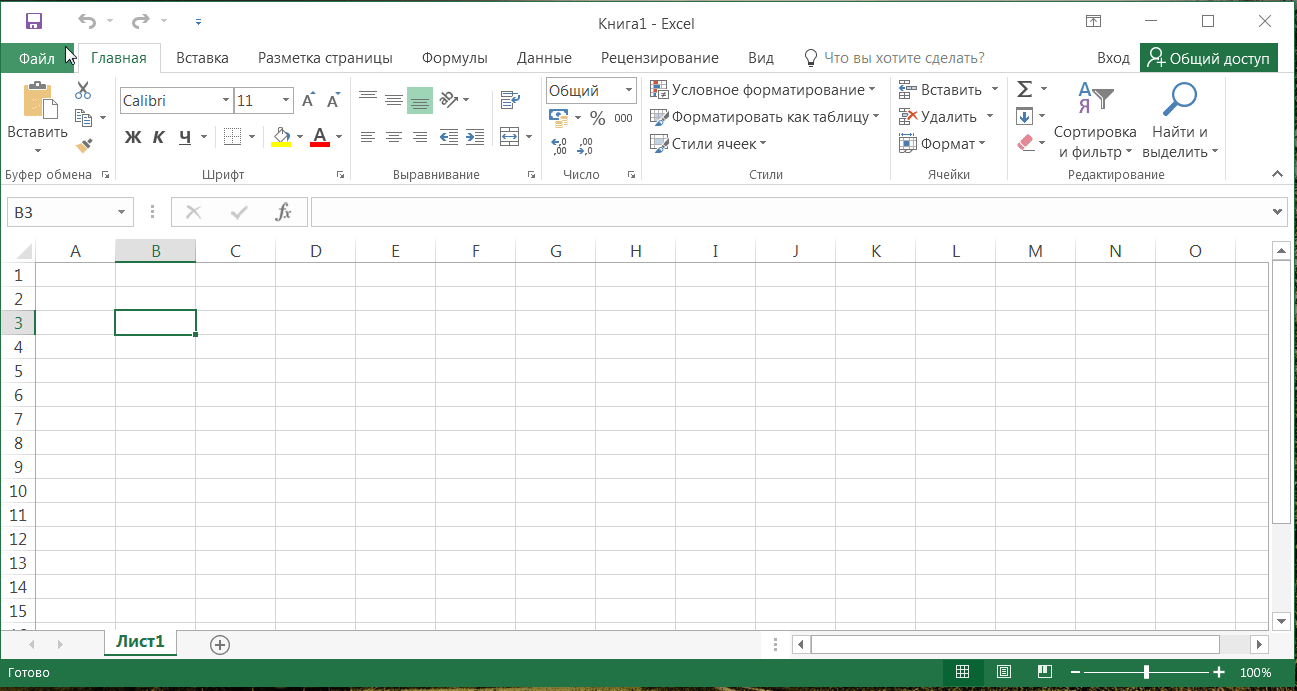
При створенні книг EXCEL можна скористатися шаблонами (готовими для використання таблицями).
Для використання розділу «Шаблоны Office.com», потрібне зєднання Інтернет (спершу шаблон завантажується, потім використовується. Рекомендовано завантажені шаблони зберігати не на системному диску в окремій папці, для подальшого використання)
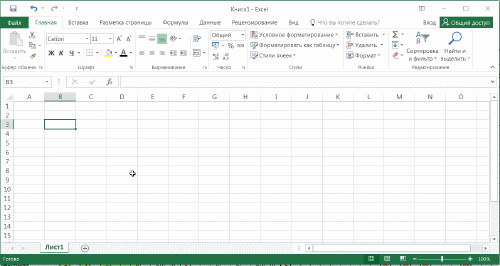
![]()
Відкриття робочої книги
Щоб відкрити книгу, яка була раніше створена, при цьому не закривати програму, необхідно:
- перейти на вкладку «Файл»;
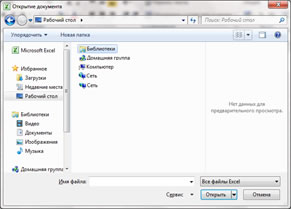
- вибрати команду «Открыть» (Для швидкого доступу до кнопки «Открыть», можна вивести її на панель швидкого доступу);
- у дереві папок (провідник) обрати місце розташування (диск, папка, ...);
- в області «Ім'я» обрати файл;
- натиснути кнопку «Открыть»
Для виводу інших типів файлів або усіх файлів необхідно вибрати відповідний натиснувши кнопку «Все файлы Excel».
![]()
Збереження робочої книги
Для збереження робочої книги потрібно:
- перейти на вкладку «Файл»;
- вибрати команду «Сохранить как …»
При цьому з'являється діалогове вікно «Сохранение документа», в якому потрібно обов'язково вказати: - місце збереження файлу;
- ім'я файлу;
- тип файлу – формат, в якому буде збережено книгу.
! Починаючи з версії 2010 року є можливість зберігати файл у форматі *.pdf (формат портативних документів, не можливо внести зміни в документ)
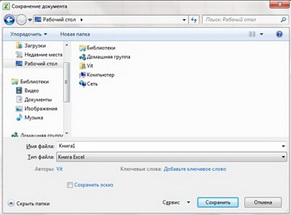
Щоб застосувати внесені зміни в книгу потрібно скористатися однією з команд:
- натиснути кнопку
 «Сохранить» на панелі швидкого доступу
«Сохранить» на панелі швидкого доступу - викликати команду «Сохранить» меню «Файл».
- натиснути комбінацію клавіш «Ctrl + S»
! Якщо відкрити раніше створений дркумент, внести в нього потрібні зміни і викликати команду «Сохранить как …» меню «Файл», тоді отримаємо новий документ на основі раніше створеного
![]()
Закриття робочої книги
Для закриття книги (НЕ плутати із закриттям програми) можна скористатися одним із способів:
- вибрати в меню «Файл» команду «Закрыть»;
- натиснути кнопку X вікна книги (нижній "хрестик");
- натиснути комбінацію клавіш Ctrl + W
![]()
Завершення роботи з MICROSOFT EXCEL
Для завершення роботи з Microsoft Excel потрібно:
- закрити вікно програми натиснувши кнопку X вікна програми (верхній "хрестик")
або комбінацію клавіш «Alt + F4».
![]()
Для виконання певних дій над ярликами листів книги потрібно натиснути ПКМ на  потрібному ярлику, і в контексному меню обрати одну із запропонованих команд.
потрібному ярлику, і в контексному меню обрати одну із запропонованих команд.
Для прикладу, розгянемо деякі команди.
- Для перейменування аркушу книги потрібно:
- натиснути ПКМ на потрібному ярлику;
- обрати команду «Переименновать»;
- ввести нове ім'я, та натиснути «Enter»;
- Для копіювання або переміщення аркушів з однієї робочої книги в іншу, необхідно:
 відкрити робочу книгу-джерело, аркуші якої необхідно скопіювати, і робочу книга-приймач;
відкрити робочу книгу-джерело, аркуші якої необхідно скопіювати, і робочу книга-приймач; - вибрати аркуш, який потрібно скопіювати;
- вибрати команду «Переместить/скопировать лист» меню «Правка»;
- у полі «в книгу» слід вибрати робочу книгу-приймач (для того, щоб скопіювати аркуші у середині робочої книги необхідно вибрати ім'я поточної робочої книги);
- у полі «Перед листом» слід вибрати аркуш, перед яким необхідно уставити скопійований аркуш;
- для копіювання аркушу потрібно установити прапорець «Создавать копию»;
- натиснути кнопку ОК.
Або натиснути 2ЛКМ на його ярлику листа книги і ввести нове ім'я, та натиснути «Enter».
- !! Довжина введеного імені не повинна перевищувати 31 символ, і не може містити наступні символи: \ / ? * : [ ].
![]()
Виділення елементів таблиці
Одна з комірок 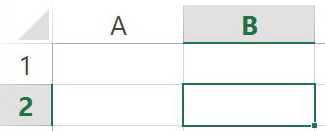 таблиці завжди є активна.
таблиці завжди є активна.
Активна комірка виділяється рамкою. Щоб зробити комірку активною, потрібно клавішами керування курсором підвести рамку до цієї комірки або натиснути на ній ЛКМ.
- Для виділення декількох комірок, що не стоять поруч, слід виділити комірку, притиснути клавішу Ctrl і, не відпускаючи її, натискати ЛКМ на кожній потрібній комірці (виділити її).
- Для виділення декількох комірок, що стоять поруч (діапазон) необхідно установити покажчик миші на одній з комірок, притиснути ліву кнопку миші і, не відпускаючи її, розтягнути виділення на всю ділянку.
- Для виділення декількох діапазонів, що не стоять поруч, слід виділити діапазон, притиснути клавішу Ctrl і, не відпускаючи її, виділяти слідуючі діапазони.
- Щоб виділити цілий стовпець або рядок таблиці, необхідно натиснути ЛКМ на його імені.
- Для виділення декількох стовпців або рядків, що стоять поруч, слід натиснути на імені першого стовпця або рядку і розтягнути виділення на всю ділянку.
- Щоб виділити декілька стовпців або рядків, що не стоять поруч, слід натиснути на імені першого стовпця або рядку, притиснути клавішу Ctrl і натискати ЛКМ на іменах потрібних стовпців;
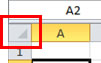
- Для виділення декількох аркушів необхідно натиснути Ctrl і, не відпускаючи її, натискати на ярликах аркушів;
- Для того, щоб виділити всю робочу область аркуша потрібно натиснути ЛКМ над заголовком першого рядка, або натиснути комбінацію клавіш Ctrl +А.
![]()
Введення інформації в комірки
! Перед введенням даних в комірки таблиці, спершу потрібно задати правильно формат введених даних. (див. тему «ФОРМАТ ЧИСЕЛ»)
Для введення даних у комірку необхідно зробити її активною і увести дані з клавіатури. Дані з'являться у комірці та у рядку формул.
При введення числових даних потрібно враховувати:
- під час введення додатних значень, знак «+» можна не використовувати;
- для введення від'ємних значень можна використовувати дужки або знак «-», наприклад, -4 або (4);
- для відокремлення груп розрядів можна використовувати клавішу пробіл;
- для відокремлення цілої від дробової частини потрібно використати кому;
- для введення звичайних дробів потрібно ввести цілу частину, натиснути пробіл, та ввести дробову частину. Наприклад: . Після введення таких дробів програма автоматично переведе записаний звичайний дріб в десятковий. Якщо маємо дріб типу , то Excel створить десятковий дріб з точністю до 15 знаків. Наприклад: 1/3 = 0,333333333333333;
Для завершення введення слід натиснути Enter або одну з клавіш керування курсором.
Процес уведення даних закінчиться й активним буде сусідня комірка.
![]()
![]() Автоматичне заповенння комірок
Автоматичне заповенння комірок
Виділивши, будь-яку комірку можна побачити, що в правому нижньому кутку є маленьких чорний квадратик.
Він називається МАРКЕР АВТОЗАПОВНЕННЯ (М.А.)
При наведенні курсору на М.А., він змінюється - з великого білого, стає маленьким чорним (![]() )
)
Використання М.А.
- якщо виділити комірку, в якій звичайне текстове значення, то розтягування за М.А. призведе до появи у всіх наступних комірках тогож самого текстового значення;
- якщо в комірці – дата, то при розтягування М.А. в наступних комірках з'являться дати,що йдуть по порядку від даної дати
- якщо виділити дві комірки,в яких знаходяться звичайні числа (не формули),то в наступних комірках з'являться числа, різницяміж якими такаж сама.що і між числами виділених комірок;
- якщо в комірці - формула,то розтягування за М.А. призведе до появи в наступних комірках значень,що обраховуються за формулою,яка формуватиметься згідно наступного правила-протягування на одну комірку вправо/(вліво) по стовбцях призведе до зміни в адресах комірок назв стовбців (літери стовбця) на одну літеру вправо/(вліво). Перетягуванняна одну комірку вниз/(вверх) по рядках призведе до збільшення/(зменшення) на одиницю номера рядка в адресах комірок.
! Використовуючи п.2, слід зауважити, що потрібний список можна створити самостійно (даний алгоритм можна використати для нових версії Microsoft Excel від 2010 року), для цього:
- перейти на вкладку «Файл», та обрати пункт «Параметры»
- обрати пункт «Дополнительно», та відшукати розділ «Общие», в якому натиснути кнопку «Изменить списки»
- в полі «Элементы списка» ввести необхідні дані;
- натиснути кнопку «Добавить»
- натиснути ОК
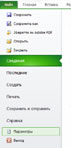
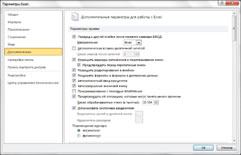
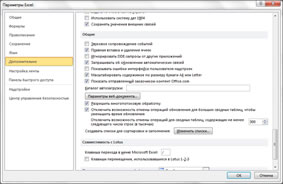
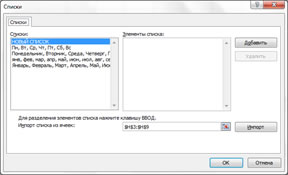
![]()
Редагування вмісту комірок
Щоб відредагувати дані у комірці, необхідно:
- двічі натиснути у комірці мишею;
- у комірці з'явиться текстовий курсор, який можна пересунути клавішами керування курсором у потрібне місце і відредагувати дані;
- вийти з режиму редагування клавішею Enter.
- ! Запропонувати свої способи редагування комірок
- ! Якщо виділити комірку, в якій введено певну інформацію, вести нове значення з клавіатури, то попередня інформація буде знищена
- ! Перед виконання будь-якої команди Microsoft Excel слід завершити роботу з коміркою, тобто вийти з режиму введення або редагування.
Для знищення інформації в комірці потрібно виділити її (зробити її активною), та натиснути клавішу Delete.
![]()
Зміна розмірів рядків і стовпців
За замовчанням комірки мають стандартну ширину і висоту. Висота рядка визначається розміром поточного шрифту.
Для зміни розміру рядка або стовпця можна пересунути  межу заголовку до необхідного розміру (на межі заголовків покажчик миші обернеться на двоспрямовану стрілку).
межу заголовку до необхідного розміру (на межі заголовків покажчик миші обернеться на двоспрямовану стрілку).
Для зміни розмірів відразу декількох стовпців або рядків слід їх виділити і пересунути межу одного з виділених елементів.
Якщо на межі заголовків стовпців натиснути 2ЛКМ, то ширина стовпця установиться по ширині комірки з самим довгим вмістом.
Для точного встановлення ширини стовпців потрібно перейти в розділ «Ячейки» вкладки «Главная», де обрати пункт «Ширина столбца», ввести потрібне значення, та натиснути кнопку «ОК»
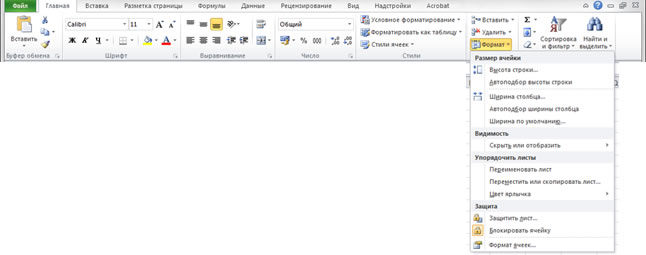
Команда «Автоподбор ширини» установлює ширину стовпця так, щоб умістити самий довгий елемент цього стовпця.
Команда «Стандартная ширина» пропонує змінити стандартну ширину для стовпців робочого аркушу.
Для точного встановлення висоти рядків потрібно перейти в розділ «Ячейки» вкладки «Главная», де обрати пункт «Высота строки», ввести потрібне значення, та натиснути кнопку «ОК».
![]()
Приховування рядків і стовпців
Щоб приховати рядки або стовпці потрібно:
- виділити стовчик (рядок);
- перейти в розділ «Ячейки» вкладки «Главная»;
- обрати пункт «Скрыть или отобразить»;
- обрати команду «Скрыть столбцы» («Скрыть строки»).
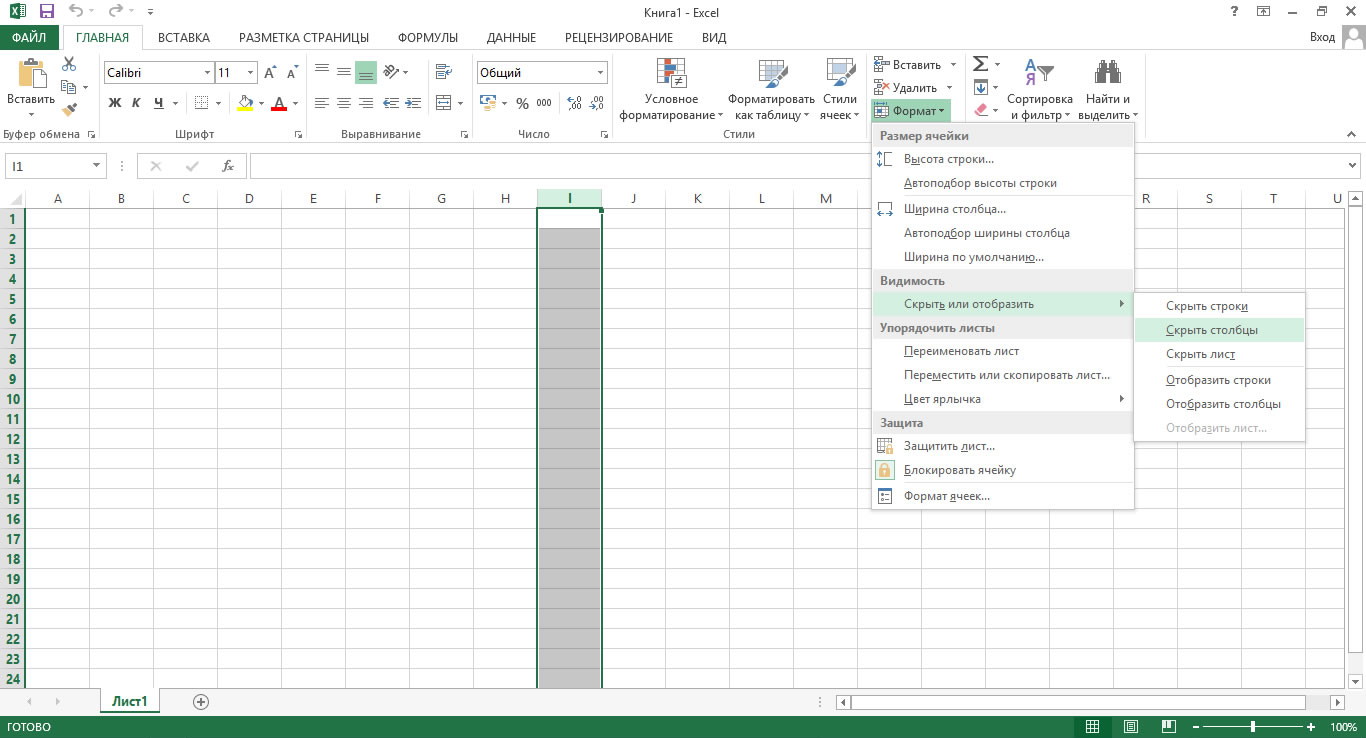
Або:
- натиснути ПКМ на імені стовчика (рядока);
- обрати пункт «Скрыть»;
.jpg)
Щоб приховати рядок також можна пересунути нижню межу заголовку рядку за верхню межу.
Щоб приховати стовпець можна пересунути праву межу заголовку стовпця за ліву.
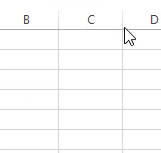
! Стовщена рамка рядка або стовпця, а також пропущена літера стовпця або пропущений номер рядка вказують на наявність прихованих рядків або стовпців.
![]()
Відображення прихованих рядків і стовпців
Щоб показати приховані рядки або стовпці необхідно:
- виділити стовпці або рядки по обидва боки прихованого стовпця або рядку;
- перейти в розділ «Ячейки» вкладки «Главная»;
- обрати пункт «Скрыть или отобразить»;
- обрати команду «Отобразить столбцы» («Отобразить строки»).
Щоб показати  рядок, також можна установити покажчик миші відразу під стовщеною межею заголовку рядку (покажчик миші матиме вигляд на мал. (1)) і пересунути її униз.
рядок, також можна установити покажчик миші відразу під стовщеною межею заголовку рядку (покажчик миші матиме вигляд на мал. (1)) і пересунути її униз.
Щоб показати стовпець, слід установити покажчик миші впритул праворуч від стовщеної межі заголовку стовпця (покажчик миші матиме вигляд на мал. (2)) і пересунути її праворуч.
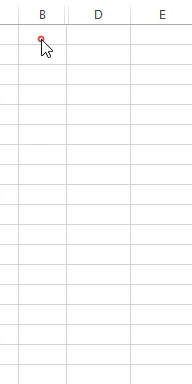
![]()
Скасування операцій
Для скасування останньої операції над даними необхідно в меню «Правка» вибрати команду «Отменить ввод» або натиснути кнопку ![]() . Якщо натиснути на стрільці
. Якщо натиснути на стрільці ![]() поруч із цією кнопкою, то розкриється перелік операцій, виконаних у поточному сеансі. Натиснувши на імені однієї операції, можна скасувати її та усі операції виконані після неї.
поруч із цією кнопкою, то розкриється перелік операцій, виконаних у поточному сеансі. Натиснувши на імені однієї операції, можна скасувати її та усі операції виконані після неї.
Щоб повернути останню скасовану операцію, слід у меню Правка вибрати команду «Повторить ввод» або натиснути кнопку ![]() . Для перегляду переліку скасованих операцій слід натиснути на стрільці
. Для перегляду переліку скасованих операцій слід натиснути на стрільці ![]() поруч із цією кнопкою.
поруч із цією кнопкою.
![]()
Робота з вікнами
Поділ вікон 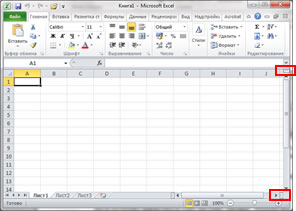
Іноді необхідно одночасно переглядати різні частини великої таблиці. Для цього слід поділити вікно таблиці на підвікна одним із таких способів:
- Установити покажчик миші на горизонтальній або вертикальній вешці поділу (матиме вигляд двуспрямованої стрілки) і пересунути його в потрібне місце.
Розміри підвікон можна змінювати, пересуваючи смуги поділу. - Для поділу вікна на 4 частини необхідно виділити комірку, по якій потрібно виконати поділ, перейти на вкладку «Вид». Потім у меню «Окно» вибрати команду «Разделить».
Вікно розділиться горизонтально по рядку над виділеною коміркою і вертикально по стовпцю ліворуч від нього.
Щоб скасувати поділ вікон, слід у меню «Окно» вибрати команду «Снять разделение» або двічі натиснути на лінії поділу.
![]()
Фіксація підвікон
Іноді потрібно зафіксувати одну частину таблиці. Наприклад, зафіксувати заголовок таблиці, щоб він завжди був присутній на екрані.
Для фіксації частин таблиці потрібно перейти на вкладку «Вид»

При цьому, щоб зафіксувати горизонтальні заголовки, 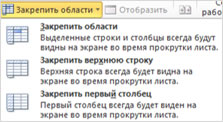 виділити рядок нижче заголовків, а щоб зафіксувати вертикальні заголовки, виділити стовпець праворуч від заголовків.
виділити рядок нижче заголовків, а щоб зафіксувати вертикальні заголовки, виділити стовпець праворуч від заголовків.
! Розкривши прихований список кнопки «Закрепить области», можна бачити зразки виділення елементів таблиці.
Для фіксації і вертикальних, і горизонтальних заголовків необхідно виділити комірку, по якій слід зафіксувати заголовки (усі рядки вище виділеної комірки і усі стовпці ліворуч від виділеної комірки будуть зафіксовані);
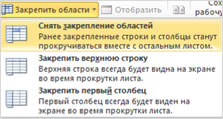 ! Якщо поділити вікно до фіксації підвікон, вони зафіксуються по їхньому поточному місцю, а не по активній комірці.
! Якщо поділити вікно до фіксації підвікон, вони зафіксуються по їхньому поточному місцю, а не по активній комірці.
Скасовується фіксація вікон і підвікон командою «Снять закрепление областей» меню «Окно».
![]()
Створення приміток
Microsoft Excel дозволяє додавати текстові примітки до комірок робочого аркушу. Це особливо корисно в одному із наступних випадків:

- робочий аркуш використовується спільно декількома користувачами;
- робочий аркуш великий і складний;
- робочий аркуш містить формули, у котрих потім буде важко розібратися.
Після додавання примітки до комірки в її верхньому правом куту з'являється покажчик примітки (червоний трикутник).

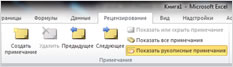
Для створення текстової примітки необхідно:
- виділити комірку, до якого додається примітка;
- перейти на стрічку «Рецензирование», викликати команду «Создать примечание» розділу «Примечания»;
- у полі, що з'явилося увести примітку (розмір поля можна змінити, пересуваючи маркери розміру);
- для виходу, натиснути мишею за межами поля.
! Примітка буде приєднана до комірки і буде з'являтися при наведенні на нього курсора миші.
Для зміни тексту примітки слід виділити відповідну комірку та перейти на стрічку «Рецензирование», викликати команду «Изменить примечание» розділу «Примечания».
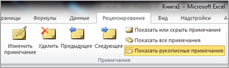
Також для цього зручно використовувати контекстне меню.
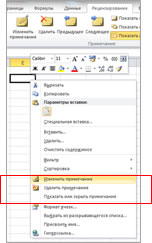
Щоб побачити одночасно усі примітки та працювати з ними, можна перейти на стрічку «Рецензирование», викликати команду «Показать все примечание» розділу «Примечания».
![]()
Групування елементів (рядків, стовпців) таблиці
Microsoft Excel дозволяє групувати елементи в зведеній таблиці для того, щоб створити один елемент.
Наприклад, для того, щоб згрупувати місяці в квартали для побудови діаграми або для друку.
Для групування елементів таблиці необхідно:
- виділити рядки або стовпці, що будуть підпорядковані підсумковому рядку або стовпцю (це будуть рядки або стовпці, що необхідно згрупувати);
- перейти на вкладку «Данные», натиснути в пункті «Структура» кнопку «Группировать».

.jpg) У такий спосіб можна створити усі необхідні рівні структури.
У такий спосіб можна створити усі необхідні рівні структури.
Наприклад, таблиця на мал. містить 3 рівні деталізації.
Третій рівень приховує рядки 2-4 і 6-8, другий – приховує рядки 2-9.
Таким чином, перший рівень деталізації містить тільки рядки 1 і 10.
Для переходу між рівнями використовуються кнопки з відповідними цифрами у верхньому лівому куту таблиці.
Щоб зняти групування слід виділити необхідні елементи, перейти на вкладку «Данные», натиснути в пункті «Структура» кнопку «Разгруппировать».
![]()
Захист
Захистити книгу – цей інструмент дозволяє накласти обмеження на можливість змінювати і редагувати вміст і структуру книги. Для захистів і обмежень дій, щодо книги, звернемося до стрічки «Файл», та перейдемо в розділ «Сведения», при цьому слід пам'ятати деякі основні моменти захистів і обмежень дій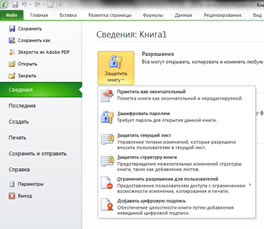
Помітити як остаточний – після виконання цієї команди в документ буде неможливо внести зміни.
Зашифрувати паролем – документ шифрується так, що побачити його вміст можна тільки після введення пароля. Шифруючи книгу паролем, будьте дуже уважні до поточних регістру букв і розкладки клавіатури, інакше Ви ризикуєте самі позбутися доступу до власної книги.
Захистити поточний лист – за допомогою цього інструменту можна вказати, які елементи листа можуть бути змінені іншими користувачами, а які є захищеними і змінені бути не можуть.
Захистити структуру книги – забороняє міняти структуру книги (додавати або видаляти листи).
Обмежити дозволи для користувачів – ця команда зазвичай доступна тільки для автора документу і користувачів корпоративної мережі або Інтернету. Вона використовує сервер управління правами користувачів. Це може бути безкоштовний сервер Microsoft або корпоративний сервер. Кожного разу, коли користувач намагається відкрити документ, на сервер вирушає запит, і він повертає властивості цього користувача, зокрема інформацію про те, що в документі, що відкривається, він може бачити, а що має бути від нього приховано. При спробі виконати цю команду, вам буде запропоновано пройти процедуру реєстрації на сервері Microsoft. Якщо вам цікаво подивитися, як працюють обмеження, пройдіть цю процедуру, зареєструйте декілька користувачів з різними правами і протестуйте цю команду
Додати цифровий підпис – ця команда додає до документу невидимий код, замінюючи й звичайний підпис. Уважно прочитайте те, що вам напише майстер створення підпису.
Якщо Ви створите особистий підпис, то з його допомогою тільки Ви особисто і тільки на цьому комп'ютері зможете упевнитися, що ваш документ не підмінили. Якщо Ви хочете створити підпис, який "дізнаватимуться" зовнішні організації, Вам доведеться скористатися послугами спеціальних мережевих служб.
Захист комірок застосовується, щоб запобігти зміні значень в них або редагування формул, що містяться в комірках.
Вкладка «Защита» вікна «Формат ячеек» дозволяє також приховати від перегляду формули, що містяться в комірках, дозволяючи бачити в комірці тільки значення, отримане в результаті обчислення формули. За умовчанням захист встановлюється на усі елементи новостворюваної таблиці Excel.
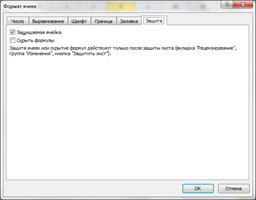
Зверніть увагу, що установка прапорців, «Защищаемая ячейка» и «Скрыть формулы» на вкладці «Защита» вікна налаштування формату не включає захисту комірок відразу. 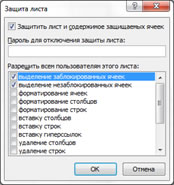 Після установки цих прапорців необхідно відкрити контекстне меню листа (клацанням на ярличку з ім'ям листа в нижній частини екрану) і вибрати команду «Защитить лист».
Після установки цих прапорців необхідно відкрити контекстне меню листа (клацанням на ярличку з ім'ям листа в нижній частини екрану) і вибрати команду «Защитить лист».
Лист може бути при цьому додатково захищений паролем.
! Захищаючи лист паролем, пам'ятайте, що забутий пароль надійно захистить лист не лише від інших, але і від вас. Тому не використовуйте захист паролем без крайньої необхідності.![]()
Контрольні запитання
- Що таке діапазон комірок? сукупність комірок, що стоять поруч
- Як виділити декілька комірок, що стоять поруч (діапазон)?
встановити покажчик миші на одній з комірок,
притиснути ліву кнопку миші і, не відпускаючи її,
розтягнути виділення на всю ділянку - Як виділити декілька діапазонів одночасно? виділити діапазон, притиснути клавішу Ctrl і, не відпускаючи її, виділяти слідуючі діапазони
- Як виділити всі комірки одного рядка? натиснути ЛКМ на імені рядка (цифрі)
- Як виділити всі комірки одного стовпця? натиснути ЛКМ на імені стовпця (букві (буквах))
- Як скопіювати аркуш з однієї книги в іншу?
відкрити робочу книгу-джерело, аркуші якої необхідно скопіювати, і робочу книга-приймач;
вибрати аркуш, який потрібно скопіювати;
вибрати команду «Переместить/скопировать лист» меню «Правка»;
у полі «в книгу» слід вибрати робочу книгу-приймач (для того, щоб скопіювати аркуші у середині робочої книги необхідно вибрати ім'я поточної робочої книги);
у полі «Перед листом» слід вибрати аркуш, перед яким необхідно уставити скопійований аркуш;
для копіювання аркушу потрібно установити прапорець «Создавать копию»;
натиснути кнопку ОК. - Як виділити всю робочу область?
натиснути ЛКМ над заголовком першого рядка,
або натиснути комбінацію клавіш Ctrl +А - Як приховати рядок (стовпчик)?
виділити стовчик (рядок);
перейти в розділ «Ячейки» вкладки «Главная»;
обрати пункт «Скрыть или отобразить»;
обрати команду «Скрыть столбцы» («Скрыть строки») - Назвіть способи, щоб перейти в режим редагування вмісту комірки?
1. натиснути 2ЛКМ;
2. виділити комірку, та натиснути клавішу F2;
3. виділити комірку, та перевести курсор в рядок формул - Що відбудеться, якщо виділити заповнену комірку і ввести нове значення з клавіатури? значення, що було введено раніше буде знищено
- Як знищити вміст комірки? виділити її, та натиснути клавішу DELITE
- Як розділити основне вікно на частини для відображення частин великого документу? Встановити покажчик миші на горизонтальній або вертикальній вешці поділу (матиме вигляд двуспрямованої стрілки) і пересунути його в потрібне місце.
- Як змінити розмір одного стовпця? Декількох стовців? Всіх стовпців?
навести курсор миші на межу заголовку (правіше від букви, де на межі заголовків покажчик миші перетвориться на двоспрямовану стрілку), притиснути ЛКМ і перемістити вправо (збільшиться розмір), перемістити вліво (зменшити розмір)
для зміни розмірів декількох стовпців одночасно, потрібно спершу їх виділити і змінити розмір одного з виділених стовпців - Як зафіксувати «шапку» таблиці?
щоб зафіксувати горизонтальні заголовки, виділити рядок нижче заголовків,
щоб зафіксувати вертикальні заголовки, виділити стовпець праворуч від заголовків - Порядок створення приміток
виділити комірку, до якого додається примітка;
перейти на стрічку «Рецензирование», викликати команду «Создать примечание» розділу «Примечания»;
у полі, що з'явилося увести примітку (розмір поля можна змінити, пересуваючи маркери розміру);
для виходу, натиснути мишею за межами поля. - Чи можна приховати стрічки в MicrosoftExcel? Так
- Яку команду слід віддати, щоб в документ не можливо було внести зміни? Помітити як остаточний
- Як провести групування рядків?
виділити рядки або стовпці, що будуть підпорядковані підсумковому рядку або стовпцю;
перейти на вкладку «Данные», натиснути в пункті «Структура» кнопку «Группировать»
![]()
Форматування (оформлення) шрифтів в комірках таблиці, або й самої комірки (окреслення, заливка кольором, ...) проходять аналогічно до оформлень в програмі MS Word, а сам текст в комірці (частина тексту, чи то комірка (діапазон комірок)) спершу портібно виділити, а потім проводити потрібну операцію по форматуванню.
Формат чисел
Кожен запис (число) в таблиці можна подати в різному форматі (із різною кількістю десяткових позицій, незначущіх нулів та ін.).
Для зміни формату вмісту комірки потрібно:
- перейти на стрічку «Главная», в розділ «Число»;
- в полі прихованого списку «Общий» обрати потрібний формат.

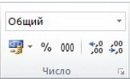
![]()
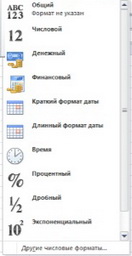
Або ж: 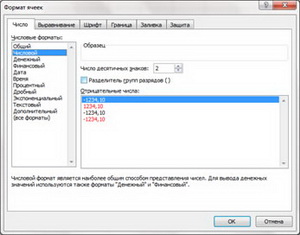
- виділити комірки, в яких слід змінити формат;
- відкрити діалогове вікно «Формат Ячеек» натиснувши ЛКМ на кнопку
 (справа внизу розділу «Число» стрічки «Главная»);
(справа внизу розділу «Число» стрічки «Главная»); - у переліку «Числовые форматы» вибрати тип формату вмісту комірки, а в полях праворуч параметри формату;
- у полі «Образец» буде відображатися приклад вмісту комірки в обраному форматі;
- натиснути «ОК».
![]()
Вирівнювання вмісту комірок
Вміст комірок може бути вирівняний по лівому краю, по правому краю або по центру.
На новому робочому аркуші усі комірки мають формат «Обычный», при якому числа, дати і час вирівнюються по правому краю комірки, текст по лівому.
Зміна вирівнювання не впливає на тип даних.
.jpg)
.jpg)
Для швидкого вирівнювання даних у комірках необхідно перейти на стрічку «Главная», в розділ «Выравнивание», де і обрати потрібний варіант вирівнювання.
Або ж:
- виділити комірки, що слід відформатувати;
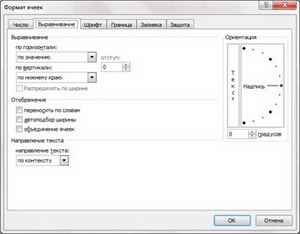
- відкрити діалогове вікно «Формат Ячеек» натиснувши ЛКМ на кнопку (справа внизу розділу «Выравнивание» стрічки «Главная»)
- у прихованому переліку «по горизонтали» вибирається тип вирівнювання по горизонталі:
- «по значению» – вирівнювання за замовчанням в залежності від типу даних;
- «по левому краю (отступ)» – вміст комірки вирівнюється по лівому краю з відтступом, зазначеним у полі праворуч;
- «по центру» – вміст комірки центрується;
- «по правому краю» – вміст комірки вирівнюється по правому краю;
- «с заполнением» – вміст виділеного діапазону заповнюється символами, зазначеними в лівій комірці обраного діапазону;
- «по ширине» – вміст комірки розбивається на декілька рядків, а пропуски між словами встановлюються так, щоб ширина рядків відповідала комірці;
- «по центру выделения» – вміст виділеного діапазону вирівнюється по центру діапазону (усі інші комірки виділеного діапазону повинні бути порожніми);
- у прихованому переліку «по вертикали» вибирається тип вирівнювання по вертикалі :
- «по верхнему краю» – вміст комірки вирівнюється по верхньому краю;
- «по центру» – по центру;
- «по нижнему краю» – по нижньому краю;
- «по высоте» – вміст комірки розбивається на декілька рядків, перший і останній рядки вирівнюються по верхній і нижній межі комірки;
- у групі «Отображение» можна увімкнути такі режими:
- «переносить по словам» – по досягненню правої межі комірки текст буде переноситися на новий рядок;
- «автоподбор ширины» – розмір символів зменьшується так, що вміст комірки уміщується в межах комірки;
- «объединение ячеек» – виділені комірки об'єднуються в одне.
- у групі «Ориентация» вибирається напрямок розташування тексту у комірці – текст можна розташувати вертикально, або під кутом.
Щоб вирівняти текст по центру декількох стовпців, необхідно:
виділити комірку, що містить дані, які необхідно вирівняти по центру декількох стовпців, і порожні комірки, що містяться праворуч; натиснути кнопку ![]()
![]()
Форматування шрифту
Для встановлення шрифту необхідно:

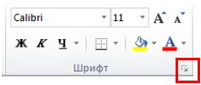
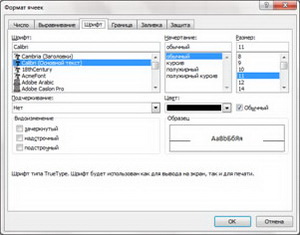
- виділити комірку/діапазон;
- відкрити діалогове вікно «Формат Ячеек» натиснувши ЛКМ на кнопку
 (справа внизу розділу «Шрифт» стрічки «Главная»);
(справа внизу розділу «Шрифт» стрічки «Главная»); - у переліку «Шрифт» вибирається тип шрифту;
- у полі «Начертание» вибирається написання шрифту:
- «обычный» – звичайне написання;
- «курсив» – курсивне написання;
- «полужирный» – жирне написання;
- «полужирный курсив» – жирне курсивне написання.
- у полі «Размер» – розмір шрифту у пунктах (1 пункт = 0,375мм).
- у полі «Подчеркивание–тип лінії підкреслення:
- «Нет» – підкреслення не використовується;
- «Одинарное, по значению» – підкреслення символів одинарною лінією;
- «Двойное, по значению» – підкреслення символів подвійною лінією;
- «Одинарное,по ячейке» – підкреслення одинарною лінією по ширині комірки;
- «Двойное, по ячейке» – підкреслення подвійною лінією по ширині комірки;
- у полі «Цвет» – колір символів;
- у рамці «Эффекты» можна установити прапорці:
- «зачеркнутый» – закреслення тексту одинарною лінією;
- «надстрочный» – розмір символів зменшується, текст розташовується вище;
- «подстрочный» – розмір символів зменшується, текст розташовується нижче.
! Якщо установити прапорець «Обычный», то у комірці встановиться шрифт за замовчанням. 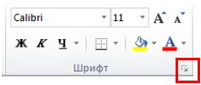
Для швидкого вирівнювання даних у комірках необхідно перейти на стрічку «Главная», в розділ «Шрифт», де і обрати потрібний варіант вирівнювання.
![]()
Оформлення таблиць
Таблиці в Microsoft Excel можна окреслити різними лініями і заповнити різним кольором.
Для окреслення комірок (діапазонів комірок) необхідно:
- виділити комірку (діапазон);
- перейти на стрічку «Главная», в розділ «Шрифт», де обрати команду «Границы»
 ;
;
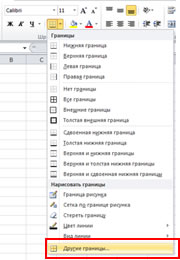
![]()
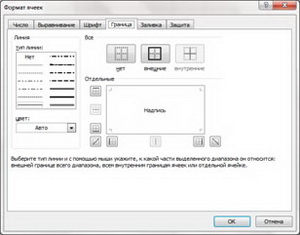
- перейти в кінець меню, обравши команду «Другие линии»;
- у полі «тип линии» вибрати тип лінії для рамки;
- у переліку «цвет» – колір лінії;
- для окреслення виділених комірок ззовні слід натиснути кнопку «внешние»;
- для окреслення внутрішніх меж комірок слід натиснути кнопку «внутренние»;
- для зняття окреслення виділених комірок слід натиснути кнопку «нет»;
- за допомогою групи кнопок «Отдельные» можна встановити та забирати окремі лінії, це можна також робити натисканням миші у зразку окреслення, що подано у вікні;
- За змінами спостерігаємо за частиною вікна групи «Отдельные»;
- натиснути «ОК».
Окреслити таблиці можна і другим способом:
- виділити комірки, які необхідно обрамувати;
- перейти на стрічку «Главная», в розділ «Шрифт»:
- натиснути на стрілці поруч із кнопкою «Границы»
 ;
; - вибрати тип окреслення в палітрі рамок.

Щоб здійснити окреслення діапазонів/комірок «вручну» потрібно:
- перейти на стрічку «Главная», в розділ «Шрифт», обрати команду «Границы»
 ;
; - натиснути кнопку «Граница рисунка»
 (попередньо, за потреби, потрібно задати тип лінії, колір лінії, товщину лінії).
(попередньо, за потреби, потрібно задати тип лінії, колір лінії, товщину лінії).
Елементи таблиці можна заштрихувати, або ж залити різними кольором і візерунками:
- виділити комірки;
- перейти на стрічку «Главная», та обрати будь-який із розділів «Число», «Выравнивание», чи «Шрифт», де викликати вікно «Формат Ячеек» натиснувши ЛКМ на кнопку
 ;
; - перейти на вкладку «Заливка»;
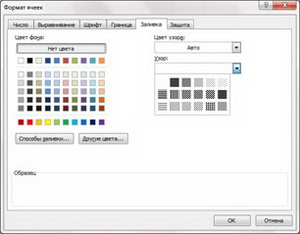
- у палітрі кольорів вибрати колір (у рамці «Образец» буде подано зразок з обраними параметрами);
- у переліку «Узор» вибрати візерунок
- при натисканні на кнопку «Способы заливки», обираємо гардієнтну заливку;
- при натисканні на кнопку «Другие цвета», обираємо інші кольри;
- натиснути кнопку «ОК».
Для оформлення елементів таблиці різними кольорами можна використовувати піктографічне меню, панелі інструментів «Форматування»:
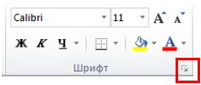
- виділити потрібні комірки;
- для зміни кольору тла натиснути по стрілці поруч із кнопкою
 і у палітрі кольорів вибрати колір;
і у палітрі кольорів вибрати колір; - для зміни кольору символів натиснути по стрілці поруч із кнопкою
 і вибрати необхідний колір.
і вибрати необхідний колір.
![]()
Контрольні запитання
- Як провести формат чисел? виділити комірку (діапазон комірок) куди потрібно внести певні дані, та перед тим на вклаці головна, розділ "Шрифт" задати потрібний формат
- Як вирівняти вміст комірок? виділити комірку з вмістом, та на вкалдці "Головна", розділ "Вирівнювання", обрати потрібний варіант вирівнювання
- Як встановити потрібний шрифт надрукованого тексту в комірці? виділити текст, та на вкладці "Головна", розділ "Шрифт" обрати потрібний шрифт
![]()
Обчислення в таблицях виконуються за допомогою формул. 
Як зазначалося вище (перша лекція),табличний процесор Microsoft Excel, призначений для проведення математичних та фінансових обрахунків. Саме тому, розглянемо випадки, в яких можна скористатися засобами Microsoft Excel для обчислення виразів (створення формул).
Якщо формула передбачає обчислення суми, кількості, максимального, мінімального чи середнього значення для даних, що містяться у виділеному діапазоні комірок, можна скористатися кнопкою «Автосума» розділу «Редагування» вкладки «Головна».
Після вибору операції з кнопки «Автосума» буде автоматично запропонована формула, та орієнтовний діапазон комірок, де знаходяться дані, необхідні для обчислення.
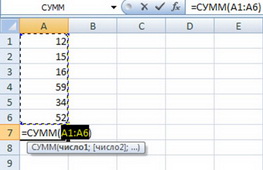
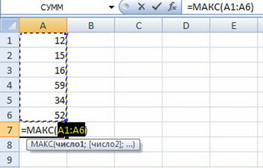
Для того, щоб знайти суму (середнє значення, ...) чисел в комірках, потрібно:
- виділити комірку де буде отримано результат;
- з списку, що розкривається, вибрати потрібну операцію;
- переконатися що програма правильно виділила потрібні комірки (в іншому разі виділити самостійно.
За замовчуванням програмою MS EXCEL пропонується діапазон, комірки якого розташовані зазвичай або зверху, або ліворуч від комірки, до якої вводиться формула, та містять числові дані.); - натиснути Enter.
Формула – це арифметичний або логічний вираз, який задає порядок обчислення в електронній таблиці.
Формула в Excel завжди починається зі знаку «=», для того, щоб можна було відрізняти формули від даних, і може містити числові константи, посилання на комірки і функції, з'єднані знаками математичних операцій.
Закінчивши введення формули потрібно натиснути клавішу ENTER. Тобто, для створення формул потрібно:
- виділити комірку де буде отримано результат;
- ввести знак = ;
- ввести потрібне число;
- ввести потрібний математичний знак (+, - , /, *, ...);
- знову ввести потрібне число;
- натиснути Enter (для отримання результату)
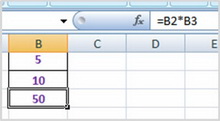
За допомогою дужок, як і в математиці, можна змінювати стандартний порядок виконання дій.
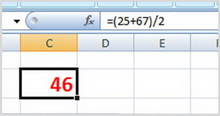
Якщо комірка містить формулу, то на робочому аркуші за замовчуванням відображається результат її обчислення, а сама формула відображається в рядку формул, коли комірка з формулою виділена.
Під час введення формул потрібно дотримуватися таких правил:
- для позначення арифметичних дій використовуються такі оператори:
+ - додавання;
— - віднімання,
*- множення,
/ - ділення,
^ - піднесення до степеня; - для позначення дії знаходження відсотків використовується оператор %; наприклад, формула знаходження 25% від числа 134 виглядатиме так: = 134*25%;
- не можна опускати (нехтувати) оператор множення (інколи в математиці не пишуть знак множення, наприклад, замість виразу 3*х, пишуть просто - 3х).
За замовчуванням, після введення в комірку формули результат обчислення відображається в цій комірці, а введена формула відображається в Рядку формул, якщо зробити цю комірку активною.
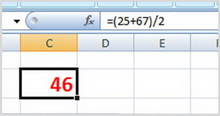
Наприклад, якщо в комірку С2 ввести формулу =(25+67)/2, то в результаті обчислення, в цій комірці відобразиться число 46, а в «Рядку формул», якщо зробити комірку С2 поточною, відобразиться введена формула.
![]()
Редагування даних в комірці
1. Редагування даних можна проводити безпосередньо у комірці або в полі Рядка формул. 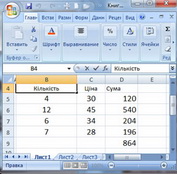
Для редагування даних у Рядку формул потрібно:
- зробити необхідну комірку поточною (виділити комірку);
- встановити курсор в потрібне місце в полі Рядка формул;
- виконати редагування, після чого натиснути клавішу Enter або вибрати кнопку Ввід
 .
.
2. Для того, щоб редагувати дані безпосередньо в комірці можна:
- натиснути 2ЛКМ на протрібній комірці, та перевести курсор в потрібне місце формули, ...;
- виділити комірку, натиснути клавішу F2, після чого переводимо курсор в потрібне місце формули, і ...;
Під час редагування даних у Рядку стану з'являється напис Редагування. (Правка)
Якщо потрібно в комірку ввести нові дані, то можна зробити її поточною (виділити) і, не знищуючи в ній даних, одразу вводити нові дані.
Для знищення даних із комірки потрібно виділити її, та натиснути клавішу Delete або BackSpace.
Можна також виконати Головна – Редагування – Очистити – Очистити вміст.
У табличному процесорі Excel 2007, як і в текстовому процесорі Word 2007, є можливість скасувати або повернути результати до ста останніх дій, використовуючи кнопки Скасувати ![]() і Повернути
і Повернути ![]() на Панелі швидкого доступу або комбінацією клавіш Ctrl+Z і Ctrl+Y.
на Панелі швидкого доступу або комбінацією клавіш Ctrl+Z і Ctrl+Y.
![]()
Посилання на комірки при створенні формул
У формулах можна використовувати посилання на комірки.
Посилання на комірку складається з адреси комірки, до якої додаються вказівки на місце її розташування, якщо вона знаходиться не на тому самому аркуші, що й комірка, до якої вводиться формула.
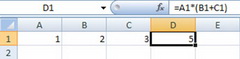
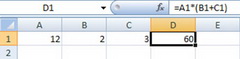
Якщо у формулі використовуються посилання на комірки, то під час обчислення за цією формулою використовуються дані із цих комірок.
Використання у формулах посилань на комірки з даними замість використання у формулах самих даних має ряд переваг.
На рисунках зображено дві таблиці для обчислення ПДВ (податок на додану вартість), який платить державі будь-яке підприємство, що отримує прибутки.
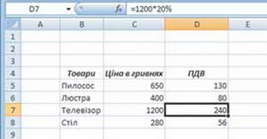
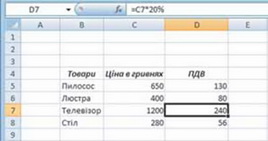
У таблиці 1 на рисунку використовуються формули для обчислення ПДВ без посилань на комірки з цінами товарів: від конкретної ціни кожного товару обчислюється 20 %. А в таблиці 2 використовуються формули для обчислення ПДВ з посиланнями на комірки з цінами товарів. Відповідні формули, що знаходяться в комірках D7 кожної таблиці, відображаються в Рядках формул.
Результати обчислень в обох таблицях однакові.
Ім'я комірки також можна використовувати у формулах як посилання на комірку.
Наприклад: якщо в комірку з іменем Доход увести число 3500, у комірку з іменем Витрати число 2000, а в комірку Е5 – формулу =Доход–Витрати, то в останній комірці відображатиметься число 1500.
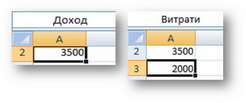
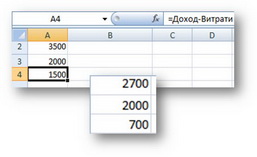
Якщо у формулах використовуються посилання на комірки, то при зміні даних у цих комірках відбувається автоматичне переобчислення значень за всіма формулами, які містять посилання на ці комірки.
Під час введення формули, яка містить ім'я комірки, можна виконати «Формули - Визначені імена - Використовувати у формулі» і вибрати потрібне ім'я зі списку, що відкриється, або виконати «Формули - Визначені імена - Використовувати у формулі - Вставити імена» і вибрати потрібне ім'я у вікні «Вставлення імені».

! Якщо формула містить ім'я комірки і областю застосування імені є вся книга, то посилання на аркуш указувати не потрібно.
У формулах можна використовувати посилання на комірки, у яких містяться формули. У таких випадках будуть використані значення, обчислені за цими формулами.
Наприклад, якщо в комірку D9 таблиці, зображеної на рисунку, помістити формулу =D5+D6+D7+D8, то за цією формулою буде обчислена сума 120 + 540 + 204 + 196.
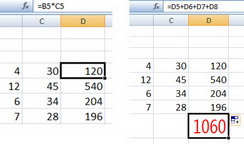
Для уникнення помилок під час уведення у формулу посилань на комірки з клавіатури можна необхідні комірки вибирати вказівником миші.
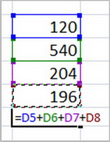
При цьому посилання у формулі та межі відповідних комірок виділяються певним кольором для зручності контролю правильності введення формул .
Після введення формули виділення кольорами зникає.
![]()
Посилання на комірки інших аркушів
У формулах можна також використовувати посилання на комірки інших аркушів тієї самої або інших книг.
Для посилань на комірки іншого аркуша тієї самої книги потрібно перед адресою комірки вказати ім'я аркуша зі знаком оклику.
Наприклад:
Аркуш2!A1 є посиланням на комірку A1 аркуша Аркуш2.
Якщо ж необхідно записати у формулі посилання на комірку з іншої книги і вона відкрита, то перед адресою комірки потрібно записати ім'я файлу книги в квадратних дужках й ім'я аркуша зі знаком оклику.
Наприклад:
[Кошторис.xlsх]Аркуш2!C4 є посиланням на комірку С4, яка знаходиться на аркуші Аркуш2 в книзі з іменем Кошторис.xlsх, яка відкрита в поточний момент часу роботи з програмою Excel 2007.
Якщо в імені файлу книги або в імені аркуша є пропуски, то таке ім’я потрібно взяти в одинарні лапки.
Наприклад:
'[Підсумки І семестру. xlsx]10 Б'!С15
Якщо потрібна книга закрита, то слід указати в одинарних лапках шлях до файлу, у якому записана книга, ім'я файлу книги в квадратних дужках та ім'я аркуша, а за лапками – знак оклику і адресу клітинки.
Наприклад:
'D:\Teма3\[Кошторис.xlsx]Аркуш2'!С4 є посиланням на комірку С4, що знаходиться на аркуші Аркуш2 у файлі Кошторис.xlsx, який збережено в папці Teма3 на диску D.
У цьому випадку, якщо імена папки, файлу або аркуша містять пропуски, то ніяких додаткових лапок ставити не потрібно
![]()
Автозаповнення при використання формул
Якщо вмістом комірки є формула, яка містить посилання, то під час копіювання вмісту цієї комірки в інші комірки у формулі може відбутися автоматична зміна посилань – модифікація формули.
Нехай у комірці Е1 записана формула =B3+C2. Скопіюємо її в комірку G4. У результаті копіювання ця формула модифікується у формулу =D6+E5.

Тут можна помітити таку закономірність. В адресі комірки G4 (куди копіювалася формула) номер стовпця на 2 більше, а номер рядка на 3 більше, ніж в адресі клітинки E1 (звідки копіювалася формула). І в усіх посиланнях модифікованої формули номер стовпця на 2 більше, а номер рядка на 3 більше, ніж у посиланнях вихідної формули.
Скопіюємо тепер формулу з комірки G4 в комірку D3.
У результаті копіювання формула =D6+E5 модифікується у формулу =A5+B4. Як ми бачимо, і тут має місце закономірність, зазначена в попередньому прикладі. Дійсно, в адресі клітинки D3 номер стовпця на 3 менше, а номер рядка на 1 менше, ніж в адресі клітинки G4. І в усіх посиланнях модифікованої формули номер стовпця на 3 менше, а номер рядка на 1 менше, ніж у посиланнях вихідної формули.
Під час копіювання формул відбувається модифікація за таким правилом: номери стовпців (рядків) у посиланнях змінюються на різницю номерів кінцевого і початкового стовпців (рядків).
Під час переміщення формули не модифікуються.

Для того щоб під час копіювання посилання у формулі не модифікувалося, потрібно перед номером стовпця та номером рядка додати символ $.
Так посилання B10 буде модифікуватися, а посилання $B$10 – ні.
Якщо в посиланні символ $ додати тільки перед номером стовпця або номером 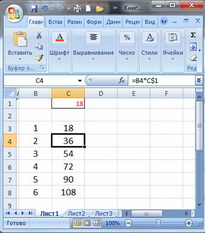 рядка, наприклад $B10 або B$10, то під час копіювання такі посилання модифікуються частково: змінюється лише номер рядка або стовпця, біля якого не стоїть символ $.
рядка, наприклад $B10 або B$10, то під час копіювання такі посилання модифікуються частково: змінюється лише номер рядка або стовпця, біля якого не стоїть символ $.
- Відносне посилання - посилання, яке модифікується під час копіювання формули, називається відносним. Наприклад, B10.
- Абсолютне посилання - посилання, яке не модифікується під час копіювання формули, називається абсолютним. Наприклад, $B$10.
- Мішане посилання - посилання, у якому під час копіювання модифікується або номер стовпця, або номер рядка, називається мішаним. Наприклад, B$10, $B10.
Доцільність використання абсолютних посилань
Нехай у комірках діапазону C3:C7 міститься кількість відмінників у трьох 10-х і двох 11-х класах школи, а в комірці С8 обчислена їхня загальна кількість.
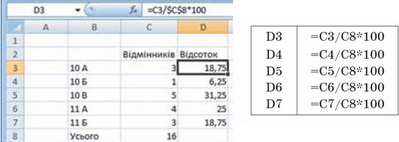
У комірках діапазону D3:D7 потрібно обчислити відсотки відмінників у кожному із цих класів по відношенню до загальної кількості відмінників у 10-х і 11-х класах. Для обчислення цих відсотків у комірках діапазону D3:D7 повинні знаходитися такі формули:
Якщо проаналізувати всі ці формули, то можна зробити висновок, що посилання в чисельнику змінюються, а посилання в знаменнику – ні.
Тому, якщо ми хочемо ввести в комірку D3 формулу =С3/С8*100, а потім скопіювати її в комірки діапазону D4:D7, то потрібно зробити так, щоб посилання С3 під час копіювання формули модифікувалося, а посилання С8 – ні.
Тобто формула в комірці D3 повинна виглядати так: =С3/$С$8*100.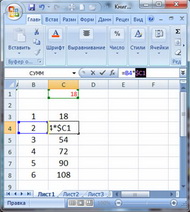
Змінити вид посилання у формулі під час її введення або редагування можна послідовним натисненням клавіші F4, коли дане посилання є поточним. При цьому види посилань змінюються по черзі: відносне абсолютне – мішане.
Якщо у формулі для посилання на комірку використати її ім'я, то під час копіювання цієї формули це посилання модифікуватися не буде.
Отже, ім'я комірки у формулі є абсолютним посиланням на цю комірку. Тому в розглянутому вище прикладі можна було комірці С8 надати ім'я, наприклад, Відмінники, і тоді формула в комірці D3 виглядала б так: =С3/Відмінники*100.
![]()
Помилки при копіюванні формул
Під час копіювання формул можуть виникнути помилки, аналогічно тим, які виникають при використанні формул.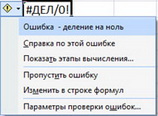
Якщо зробити поточною одну з комірок, у якій виявилася помилка, то поруч із нею з'являється кнопка зі списком.
При наведення курсору на кнопку з'являється коментар до помилки, а відкриття списку дає можливість одержати довідку з описом помилки, якщо коментаря виявилося недостатньо для розуміння суті помилки. Досить корисною є можливість переглянути кроки обчислення, що сприяє швидшому знаходженню місця помилки.
Якщо у комірці міститься формула, результат якої програма не може правильно визначити, то у цій комірці буде відображено значення помилки, що починається знаком #
- #### - ширина комірки не дозволяє відобразити число в заданому форматі;
- #ИМЯ? - MICROSOFT EXCEL не зміг розпізнати ім'я, використане в формулі;
- #ДЕЛ/0! - у формулі робиться спроба поділу на нуль;
- #ЧИСЛО! - порушені правила задавання операторів, прийняті в математиці;
- #Н/Д - таке повідомлення може з'явитися, якщо в якості аргументу задане посилання на порожню комірку;
- #ПУСТО! - невірно зазначене перетинання двох областей, що не мають загальних комірок;
- #ССЫЛКА! - у формулі задане посилання на неіснуючу комірку;
- #ЗНАЧ! - використаний неприпустимий тип аргументу.
![]()
Контрольні запитання
- Які основні математичні операції можна виконувати стандартними формулами? сума, кількості, максимальне, мінімальне чи середнє значенняя, ...
- Назвати основне правило введення формули в комірку? комірку потрібно виділити
- Що є маркером автозаповнення (М.А.)? маленький чорний квдратик внизу справа активної комірки
- Назвіть основні можливості використання М.А.? основна - внесення даних до комірок АВТОМАТИЧНО, на основі певних правил
- Як називається посилання на адресу комірки, в якій не вживається знак «$»? відносне
- Для чого призначені абсолютні адреси? щоб під час копіювання посилання у формулі не модифікувалося
- Вказати послідовність редагування формули
виділити комірку;
ввійти в режим редагування (ТРИ способи); перемістити курсор в потрібне місце; внести потррібні зміни; натиснути клавішу "Enter" - Що означає поява в комірці символів «#####»? ширина комірки не дозволяє відобразити її вміст
- Пояснити напис #ДЕЛ/0! зроблено спробу поділити на НУЛЬ
- ... ...
![]()
 База даних в Microsoft Excel – таблиця, що складається з однотипних записів (рядків).
База даних в Microsoft Excel – таблиця, що складається з однотипних записів (рядків).
Для роботи з базою даних необхідно спочатку створити відповідну таблицю.
Якщо виділити комірку в таблиці і вибрати одну з команд обробки баз даних у меню «Данные», Microsoft Excel автоматично визначає й обробляє всю таблицю.
Дані, розташовані в стовпцях і рядках робочого аркушу, обробляються як набір полів, що утворюють записи.
Стовпці таблиці є полями запису в базі даних.
Під імена полів відводиться перший рядок у базі даних.
Наприклад, якщо базою даних вважати телефонний довідник, то полями запису будуть: прізвища, номера телефонів і адреси абонентів.
Розрізняють три типи баз даних:
- ієрархічні;
- мережеві;
- реляційні
Ієрархічна структура даних виникла першою. Це структура, де будь-який об'єкт може підпорядковуватися багатьом об'єктам вищого рівня, а йому можуть підпорядкуватися багато об'єктів нижчого рівня. Тобто вона являє собою деревоподібну структуру, аналогічно структурі каталогів на диску.
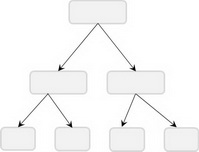
Мережева структура даних виникла після ієрархічної. Вона характеризується тим, що будь-який об'єкт одного рівня (одної групи даних) може мати довільні зв'язки з об'єктами іншого рівня. Такі зв'язки називаються "один до багатьох". Можна сказати, що термін "мережева" використовується для підкреслення того факту, що компоненти цієї структури можуть мати зв'язки у вигляді сітки.
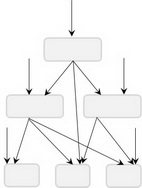
Мережеві структури даних можна описати у вигляді таблиці, де у першому горизонтальному рядку записують об'єкти одного рівня, а у першому вертикальному - іншого рівня. Така таблиця добре ілюструє зв'язки між об'єктами, але може мати багато порожніх елементів.
Реляційний тип бази даних сьогодні найбільш поширений. Концепція реляційної бази даних розроблена Е. Ф. Коддом (E. D. Codd) у 1970 р. В основі бази даних лежить математичне поняття відношення (від англ. relation).
Відношення подається у вигляді декількох таблиць і зв 'язками між таблицями. Кожне відношення має ім'я і складається з поіменованих атрибутів (стовпців) даних. Кожний рядок даних містить по одному значенню кожного з атрибутів. Тобто для зв'язку між таблицями використовують поле, значення якого не повторюється в різних записах. Це поле називають ключовим.
Для роботи з базою даних необхідно спочатку створити відповідну таблицю.
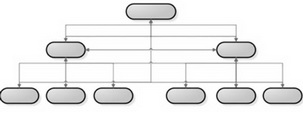
Якщо виділити комірку в таблиці і вибрати одну з команд обробки баз даних у меню «Данные», Microsoft Excel автоматично визначає й обробляє всю таблицю. Дані, розташовані в стовпцях і рядках робочого аркушу, обробляються як набір полів, що утворюють записи.
![]()
Сортування даних
Дані в електронній таблиці можна сортувати, тобто змінювати порядок їх розташування в рядках або стовпцях.
Якщо дані відсортовані, то швидше можна знайти необхідні значення, ефективніше здійснити їх аналіз, визначити закономірності і ін.
Сортування даних може проводитися за зростанням (від найменшого до найбільшому) або за спаданням (від найбільшого до найменшого).
В Excel сортування даних за зростанням виконується за такими правилами:
- символи упорядковуються в порядку розміщення їх кодів в кодової таблиці Unicode;
- числа та дати упорядковуються від найменшого значення до найбільшого, і вони розташовуються перед текстами, причому спочатку розташовуються числа;
- тексти упорядковуються таким чином: спочатку вони упорядковуються по їх першим символам, потім ті тексти, в яких перші символи збіглися, упорядковуються по їх другим символам, потім ті тексти, в яких збіглися перші два символи, упорядковуються по їх третім символам і т. д.
- логічне значення ХИБНЕ розміщується перед значенням ИСТИНА;
- порожні комірки завжди розташовуються останніми.
При сортуванні даних за спаданням порядок розташування буде зворотний, за винятком порожніх комірок, які завжди розташовуються останніми.
Якщо виділити діапазон комірок в одному стовпці електронної таблиці і виконати «Головна – Редагування - Сортування й фільтр - Сортування від мінімального до максимального» (Сортування від А до Я) або «Сортування від максимального до мінімального» (Сортування від Я до А), то дані у виділеному діапазоні будуть відсортовані в вибраному порядку.
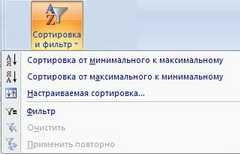
Таке сортування можна також виконати вибором відповідних кнопок на вкладці «Дані - Сортування й фільтр».
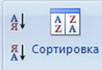
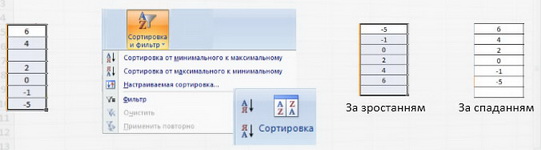
![]()
Правила сортування даних
Якщо виділити зв'язний діапазон комірок з декількох стовпців і виконати зазначені вище дії, то дані у виділеному діапазоні будуть відсортовані в зворотному порядку за даними першого з виділених стовпців.
Це означає, що дані у всіх інших виділених стовпцях виділеного діапазону комірок сортуватися не будуть, а будуть переставлятися по рядках електронної таблиці разом з перестановкою даних першого стовпця.

Якщо замість виділення зв'язкового діапазону комірок, виділити одну із його комірок, та виконати зазначені вище дії, то дані цього діапазону комірок будуть відсортовані в зворотному порядку за даними в поточному стовпці цього діапазону.

Якщо перед сортуванням даних виділити тільки частину зв'язного діапазону і виконати зазначені вище дії, то відкриється вікно «Виявлено дані поза зазначеного діапазону», в якому можна розширити вибраний діапазон комірок до всього зв'язного діапазону або сортувати дані тільки в межах виділеного діапазону комірок, після чого вибрати кнопку «Сортування».
![]()
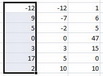
Важливо!!!!
- Команди Сортування від мінімального до максимального і Сортування від максимального до мінімального змінюються на команди Сортування від А до Я і Сортування від Я до А відповідно у випадках, коли поточна комірка зв'язного діапазону або перший стовпець виділеного діапазону містять текст.
![]()
![]()
- Команди сортування даних не можна застосувати до незв'язаного діапазону комірок.
- Можна відсортувати дані в довільному виділеному діапазоні комірок за значеннями не в одному, а в декількох стовпцях.
Сортування за кількома умовами
Щоб відсортувати дані у виділеному діапазоні комірок за значеннями в кількох стовпцях, необхідно:
- Виділити потрібний діапазон комірок (до нього не повинні входити об'єднані комірки).
- Виконати «Дані - Сортування й фільтр – Сортування» або «Головна, Редагування - Сортування й фільтр - Налаштовуване сортування».
- Встановити в списку поля «Сортувати по ...» ім'я першого стовпця, по значенням якого потрібно відсортувати рядки діапазону, в списку поля «Сортування – Значення», а в списку поля «Порядок - Порядок сортування».
- При необхідності визначити умови сортування за значеннями в іншому стовпці, вибрати кнопку «Додати рівень» або «Копіювати рівень» і встановити в полях рядка «Потім по» значення параметрів сортування за значеннями у вибраному стовпці.
- При необхідності повторити попередню команду.
- Якщо у виділений діапазон увійшов рядок заголовку, а мітка прапорця «Мої дані містять заголовки» не встановлена, встановити її (тоді рядок заголовка не буде враховуватися при сортуванні і залишиться на своєму місці), та натиснути кнопку OK.
Сортування даних за значеннями в кількох стовпцях виконується так:
- спочатку дані сортуються за значеннями в першому з обраних стовпців;
- сортування даних за значеннями в кожному наступному з вибраних стовпців відбувається лише для тих рядків електронної таблиці, в яких значення у всіх попередніх обраних для сортування стовпцях збігаються.
Кожен з обраних для сортування стовпців називається рівнем сортування.
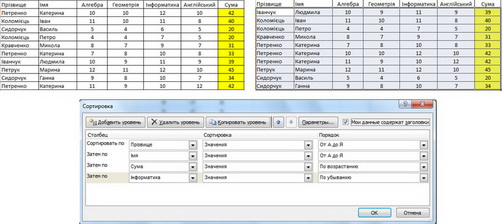
Вікно Сортування
У вікні «Сортування» можна виділити будь-який з рівнів сортування і видалити його зі списку для сортування, вибравши кнопку «Видалити рівень», або перемістити його вище або нижче в списку, використавши для цього відповідні кнопки. Крім того, можна в списку поля «Порядок» вибрати режим сортування в порядку користувацького (налаштовувального) списку.
Сортувати можна не тільки рядки електронної таблиці, а й стовпці.
За умовчуванням встановлюється режим сортування рядків.
Для зміни цього режиму сортування потрібно:
- у вікні «Сортування» вибрати кнопку «Параметри»;
- у вікні «Параметри» сортування вибрати відповідний перемикач у групі «Сортувати». Там же можна визначити, чи враховувати регістр при сортуванні, тобто розрізняти чи при сортуванні великі і малі літери.
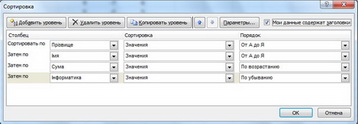

![]()
![]() Фільтрація даних
Фільтрація даних
Якщо багато комірок електронної таблиці заповнені різноманітними даними, то візуально вибрати ті, дані в яких потрібно проаналізувати, роздрукувати, скопіювати, змінити і т. п., досить важко.
Excel 2007 має засоби відбору тих даних, які відповідають певним умовам. Одним з таких засобів є фільтрація.
Фільтрація - це вибір даних у комірках електронної таблиці, які відповідають певним умовам.
Після виконання фільтрації в таблиці відображаються лише ті рядки, дані в яких відповідають умовам фільтрації. Всі інші - тимчасово приховуються.
Якщо встановити табличний курсор в довільну комірку заповненого даними діапазону комірок (деякі клітинки цього діапазону можуть бути порожніми) і виконати «Головна - Редагування, Сортування і фільтр - Фільтр» або «Дані - Сортування й фільтр - Фільтр», то близько правої межі кожної клітинки першого рядка цього діапазону клітинок з'являться кнопки відкриття списку.

![]()
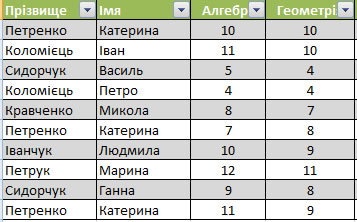
Таким чином встановлюється режим, в якому можна здійснювати фільтрацію.
У цих списках знаходяться команди:
- сортування даних за значеннями даного стовпця;
- фільтр за кольором;
- зняти фільтр з …;
- установки умов фільтрації: Числові фільтри (якщо в стовпці числові дані), або Текстові фільтри (якщо в стовпці текстові дані), або Фільтри за датою (якщо в стовпці дати);
- прапорець Виділити все;
- прапорці для значень в комірках даного стовпця.
Команди для установки умов фільтрації:
- числові фільтри:
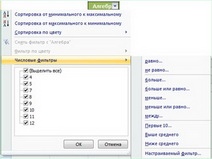
- текстові фільтри:
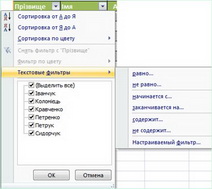
- фільтри за датою:
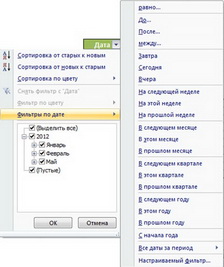
Якщо зняти позначку прапорця «Виділити все», та встановити мітки прапорців для деяких з наведених значень і натиснути кнопку ОК, то виконається фільтрація, після якої в таблиці будуть відображатися лише ті рядки, в яких значення в даному стовпці дорівнюють обраним.
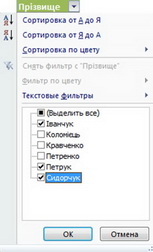
Вікно «Користувацький автофільтр»
У списку «Числові фільтри» команда «Рівно», «Нерівно», «Більше», «Більше або дорівнює», «Менше», «Менше або дорівнює», «Між» відкриває вікно користувацький автофільтр, в якому можна встановити умову фільтрації:
- просте;
- складене з двох простих, з'єднаних логічними операціями І та АБО.
Результат виконання цих логічних операцій збігається з результатом відповідних логічних функцій І та АБО.
Сама фільтрація виконується після вибору кнопки ОК.

Виконання фільтрації даних
Після виконання фільтрації за умовою, наведеному на малюнку, таблиця виглядатиме так:
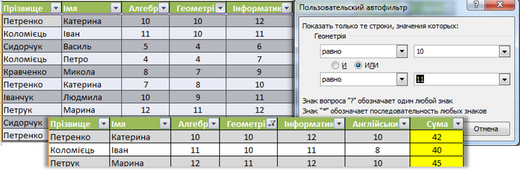
У ній відображаються тільки ті рядки, для яких у стовпці Геометрія виконується умова (рівне 10) АБО (рівне 11). Інші рядки таблиці, заповнені даними, приховані.
Зверніть увагу: кнопка в заголовку стовпця, за значеннями якого відфільтрована таблиця, набуває такого вигляду ![]()
Накладення умови за списком
Команда «Перші 10» відкриває вікно Накладення умови за списком, в якому можна установити умови фільтрації, за яким будуть відображатися тільки ті рядки таблиці, які містять в даному стовпці найбільші (найменші) 10 (або іншу встановлену кількість) значень.
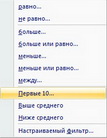
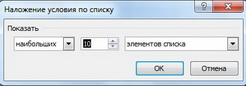
Команда «Вище середнього» (Нижче середнього) виконує фільтрацію, в результаті якої відображаються лише ті рядки таблиці, які містять в даному стовпці значення, більші (менші), ніж середня арифметичне всіх значень в даному стовпці.
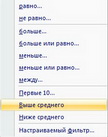
Установка умов Текстових фільтрів
У вікні Користувацький автофільтр в полях, розташованих ліворуч, умови можна лише вибирати зі списків, а в полях, розташованих праворуч, значення можна як вибирати зі списків, так і вводити з клавіатури. Причому можна для введених з клавіатури даних використовувати символи * і ?, утворюючи тим самим шаблони значень.
Наприклад, для того щоб таблиці відображалися тільки дані про учнів, прізвища яких містять буквосполучення ен, можна для першого стовпця таблиці встановити умову дорівнює * ен *.
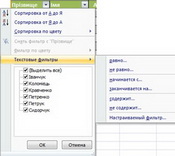
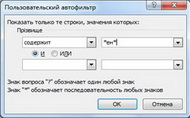
Загальна умова фільтрації
Фільтрацію можна здійснювати послідовно для декількох стовпців таблиці. Тоді кожен наступний фільтр буде застосований вже тільки для тих рядків таблиці, які відображаються після застосування всіх попередніх фільтрів. Тобто загальна умова фільтрації - це умови фільтрації для кожного стовпця, об'єднані логічною операцією І.
Наприклад, якщо провести фільтрацію за даними стовпця Сума з умовою більше 35, а потім фільтрацію за даними стовпця Інформатика з умовою більше 8, то підсумкове фільтрування буде виконано з умовою (сума балів більше 35) І (бал з інформатики більше 8).


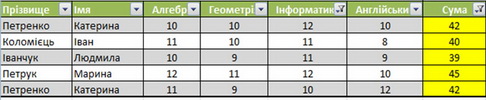
Скасування фільтрації
Щоб скасувати фільтрацію, можна:
- виконати «Дані - Сортування й фільтр – Очистити»;

- виконати «Головна - Редагування, Сортування й фільтр – Очистити»;

- виконати команду «Зняти фільтр з» в списку стовпця, за даними якого була проведена фільтрація;
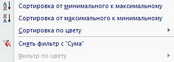
- встановити мітку прапорця «Виділити все» в списку стовпця, за даними якого була проведена фільтрація, після чого вибрати кнопку ОК.
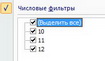
Щоб взагалі скасувати режим, в якому можна проводити фільтрацію, потрібно повторно виконати одну з команд, яка встановлює цей режим
Розширений фільтр
Способи фільтрації, розглянуті вище, дозволяють виконати фільтрацію не для всіх випадків.
Наприклад, розглянутими способами не можна виконати фільтрацію за умовою, яке є об'єднанням умов фільтрації двох стовпців логічною операцією АБО, наприклад (сума балів більше 35) АБО (бал з інформатики більше 8).
Виконати фільтрацію по такому і інших складових умовам можна з використанням так званого розширеного фільтра.
Для установки розширеного фільтру та виконання фільтрації з таким фільтром необхідно:
- скопіювати у вільні комірки електронної таблиці назви тих стовпців, за даними яких буде здійснюватися фільтрація;
- ввести в комірки під назвами стовпців умови фільтрації;
(Якщо ці умови повинні об'єднуватися логічною операцією І, то вони повинні розташовуватися в одному рядку, якщо логічною операцією АБО, - в різних); - виконати Дані - Сортування й фільтр - Додатково.
У вікні Розширений фільтр:
- вибрати один з перемикачів для вибору області розташування результату фільтрації;
- ввести в поле Вихідний діапазон адресу діапазону комірок, дані в яких повинні фільтруватися (найпростіше це зробити за використанням кнопки Згорнути з подальшими виділенням потрібного діапазону комірок);
- ввести в полі Діапазон умов адресу діапазону комірок, в яких розташовані скопійовані назви стовпців і умови;
- якщо був вибраний перемикач скопіювати результат в інше місце, ввести в поле Помістити результат в діапазон адресу діапазону комірок, де має розміститися результат фільтрації та натиснути кнопку ОК.
![]()
Контрольні запитвння
- Що таке база даних? поіменована, структурована сукупність взаємопов'язаних даних, які належать до певної предметної області
- Які розрізняють типи баз даних?
ієрархічні;
мережеві;
реляційні - В чому полягає суть сортування даних? змінити порядок їх розташування в таблиці (перерозподілити)
- Описати процес сортування ...
- Що таке фільтрація даних вибір даних у комірках електронної таблиці, які відповідають певним умовам
- Описати процес використання простих фільтрів ...
- Описати процес використання складних фільтрів ...
- Як відмінити заданий фільтр?
Дані - Сортування й фільтр – Очистити
або інший спосіб описаний вище - ... ...
![]()
Діаграма – це подання даних таблиці в графічному вигляді, що використовується для аналізу і порівняння даних.
На діаграмі вміст кожної комірки зображується у вигляді крапок, ліній, смуг, стовпчиків, секторів і в іншій формі. Групи елементів даних, що відбивають вміст комірок одного рядку або стовпця на робочому аркуші, складають ряд даних.
Програма Microsoft Excel пропонує можливість не тільки роботи з числовими даними, але і надає інструменти для побудови на основі параметрів, що вводяться діаграм. При цьому, їх візуальне відображення може бути абсолютно різним. Давайте розберемося, як за допомогою програми Microsoft Excel намалювати різні типи діаграм.
Побудова діаграми по таблиці
Побудова різних видів діаграм практично нічим не відрізняються. Тільки на певному етапі потрібно вибрати відповідний тип візуалізації.
Перед тим, як приступити до створення будь-якої діаграми, потрібно:
- побудувати таблицю з даними, на основі якої діаграма (графік) буде будуватися
- виділити область цієї таблиці, яка буде виражена в діаграмі
- перейти на вкладку Вставка
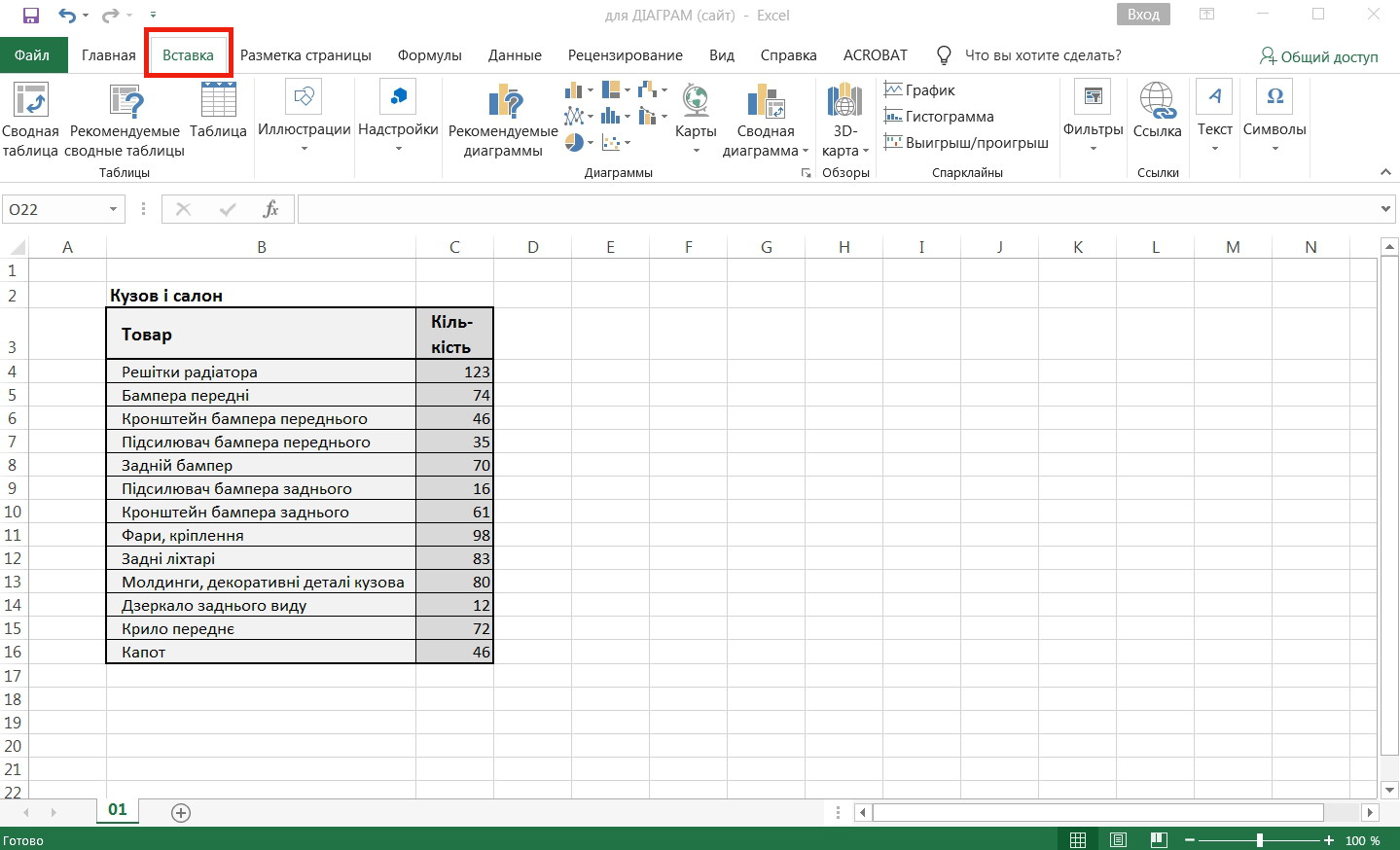
- на стрічці Вставка групи Діаграми обрати один з шести типів основних діаграм:
- гістограма;
- графік;
- кругова;
- лінійчата;
- з областями;
- точкова.
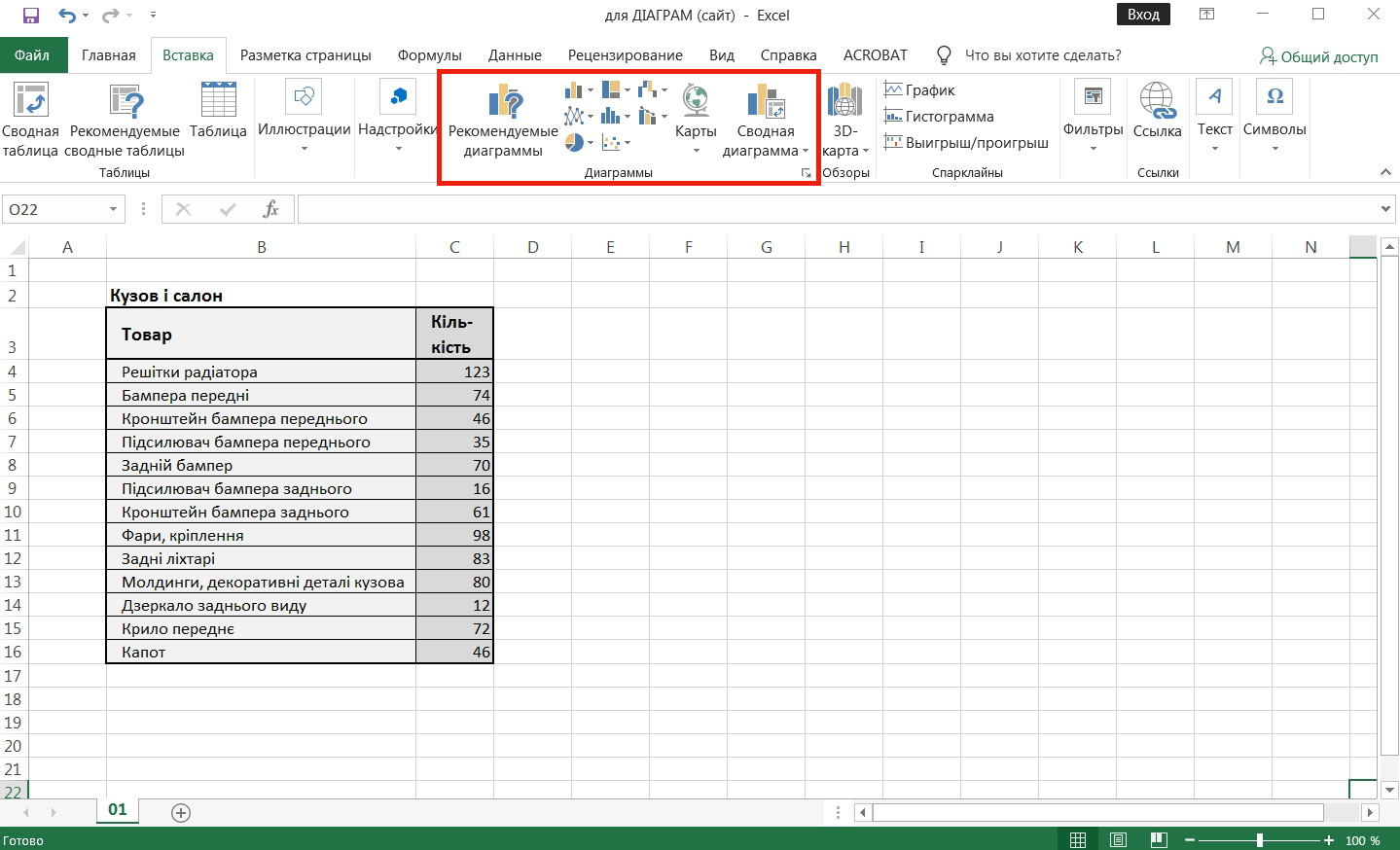
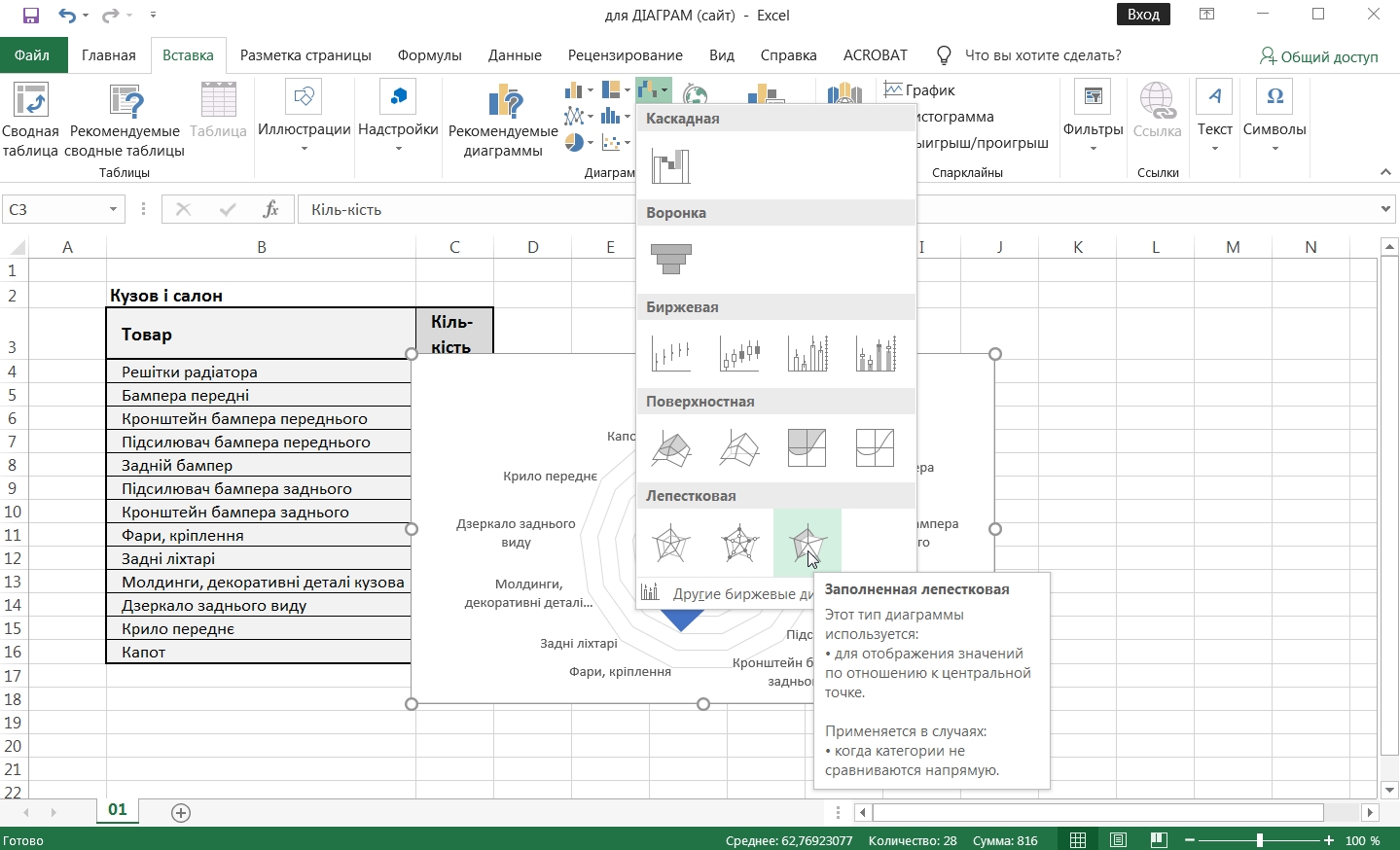
Визначившись з типом діаграми, пропонується вибрати конкретний підвид (навівши курсор миші на підвид, можна вже побачити обрану діаграму, НЕ ВСТАВЛАЮЧИ її на аркуш (для вставки ж побрібно натиснути ЛКМ на обраному підвиді)).
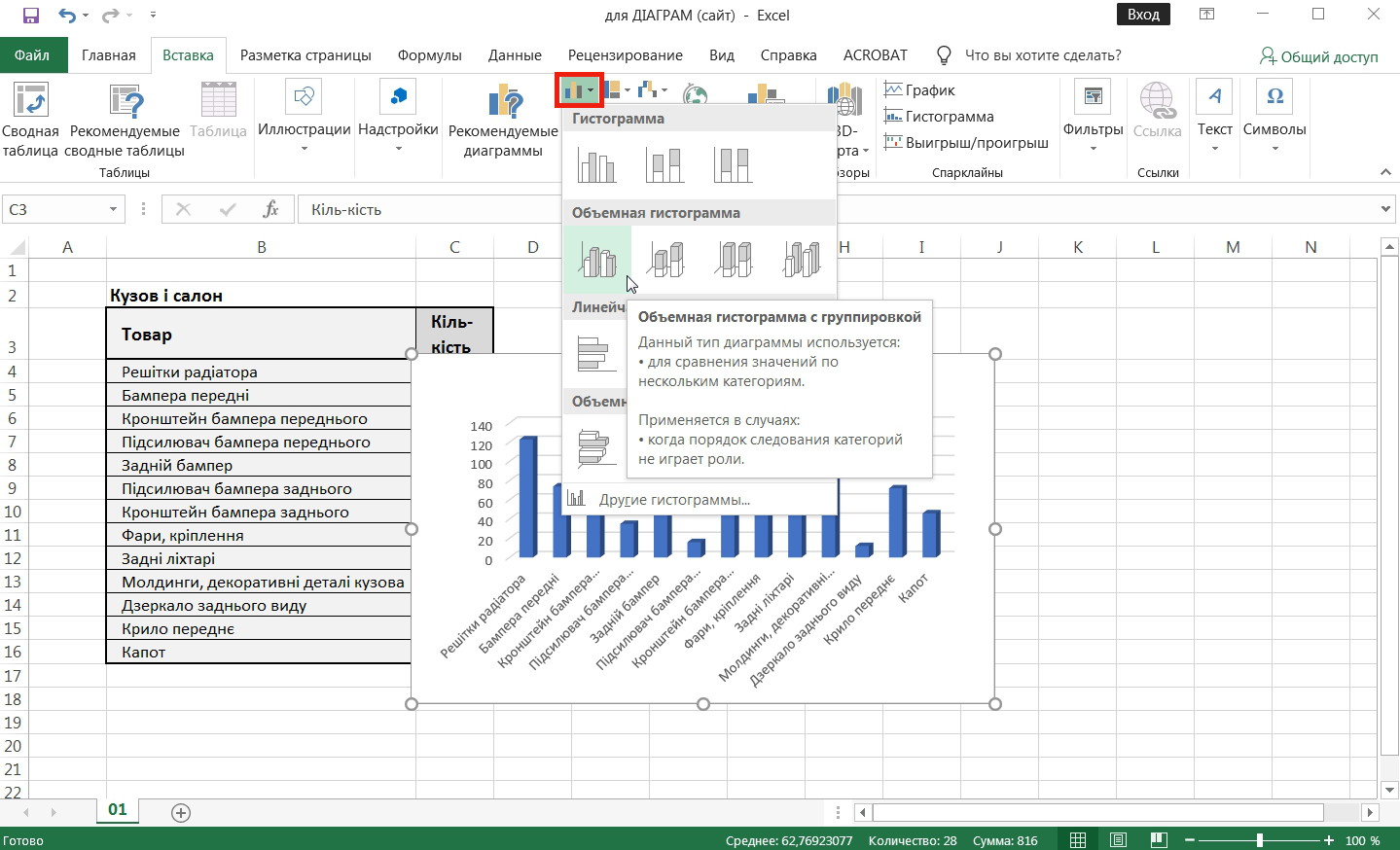
Після вибору конкретного підвиду (натиску на ньому ЛКМ), автоматично формується діаграма, та програма АВТОМАТИЧНО вмикає дві динамічні вкладки (Конструктор, Формат), об’єднанні в групу Робота з діаграмами, для налаштування діаграми
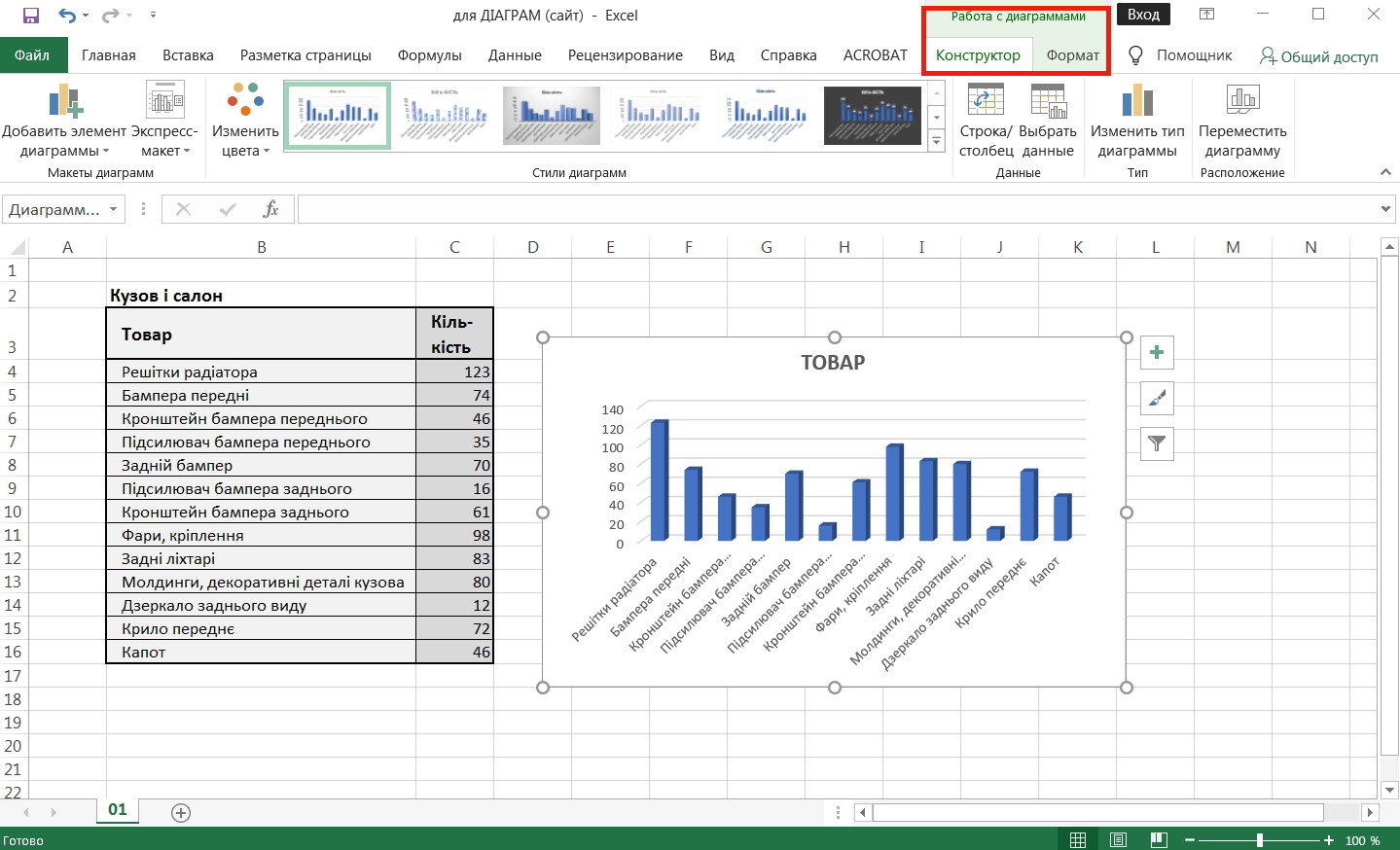
Робота з діаграмами
Після того, як діаграма створена, в новій вкладці «Робота з діаграмами» стають доступними додаткові інструменти для її редагування і зміни. Можна змінити тип діаграми, її стиль, і багато інших параметрів.
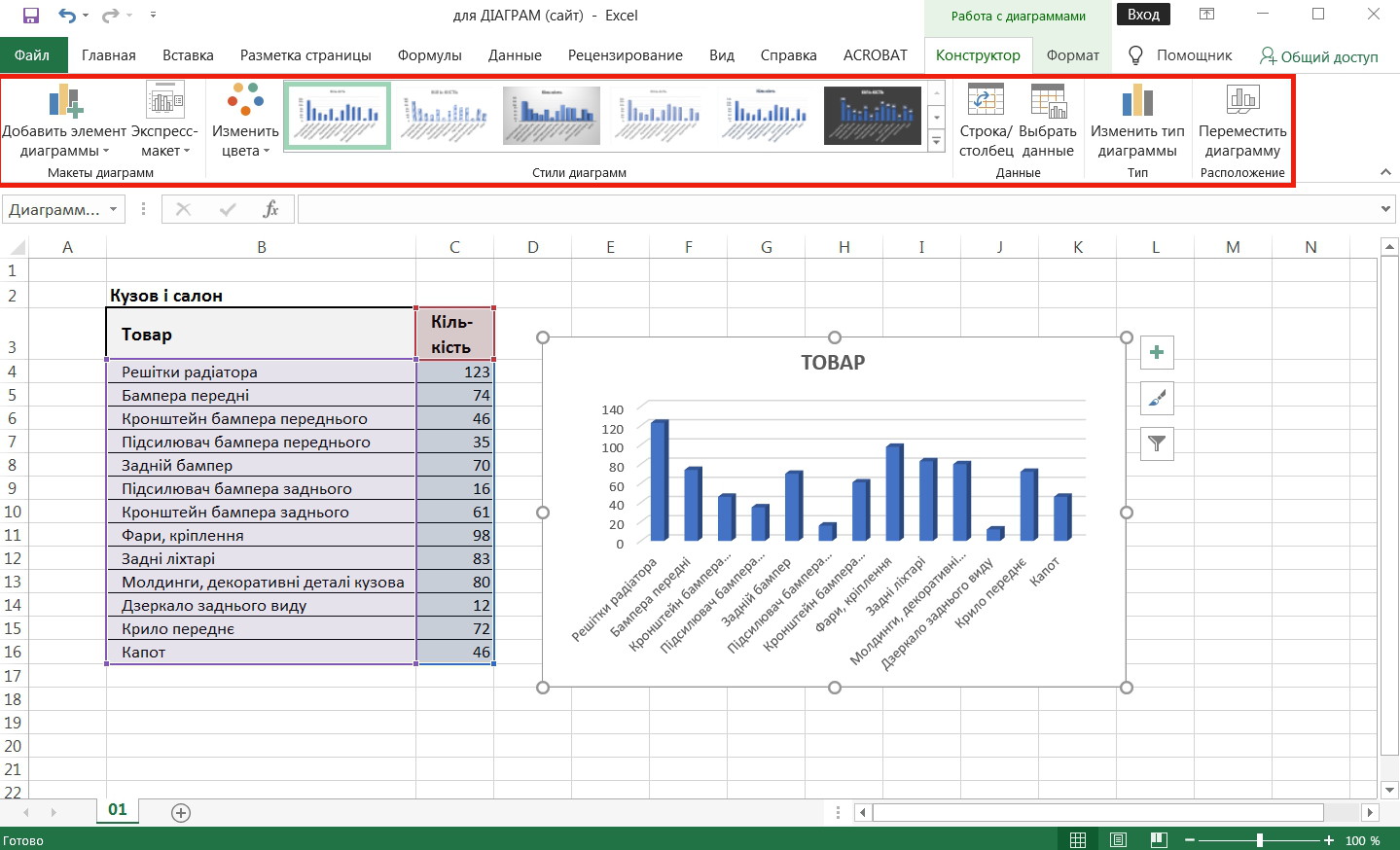
Приклад налаштування діаграми з використанням вкладки Конструктор (gif-файл):
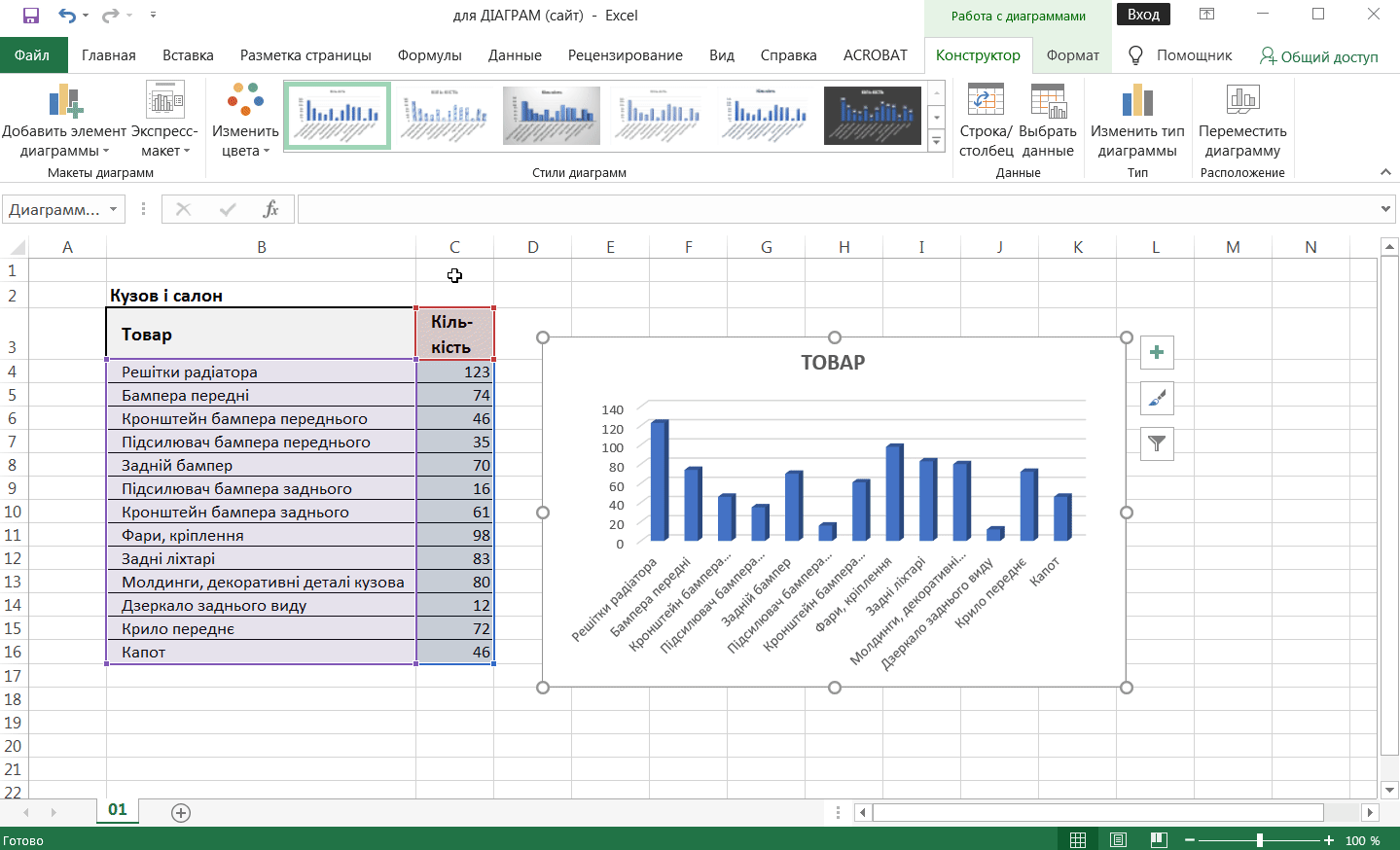
Приклад налаштування діаграми з використанням вкладки Формат (gif-файл):
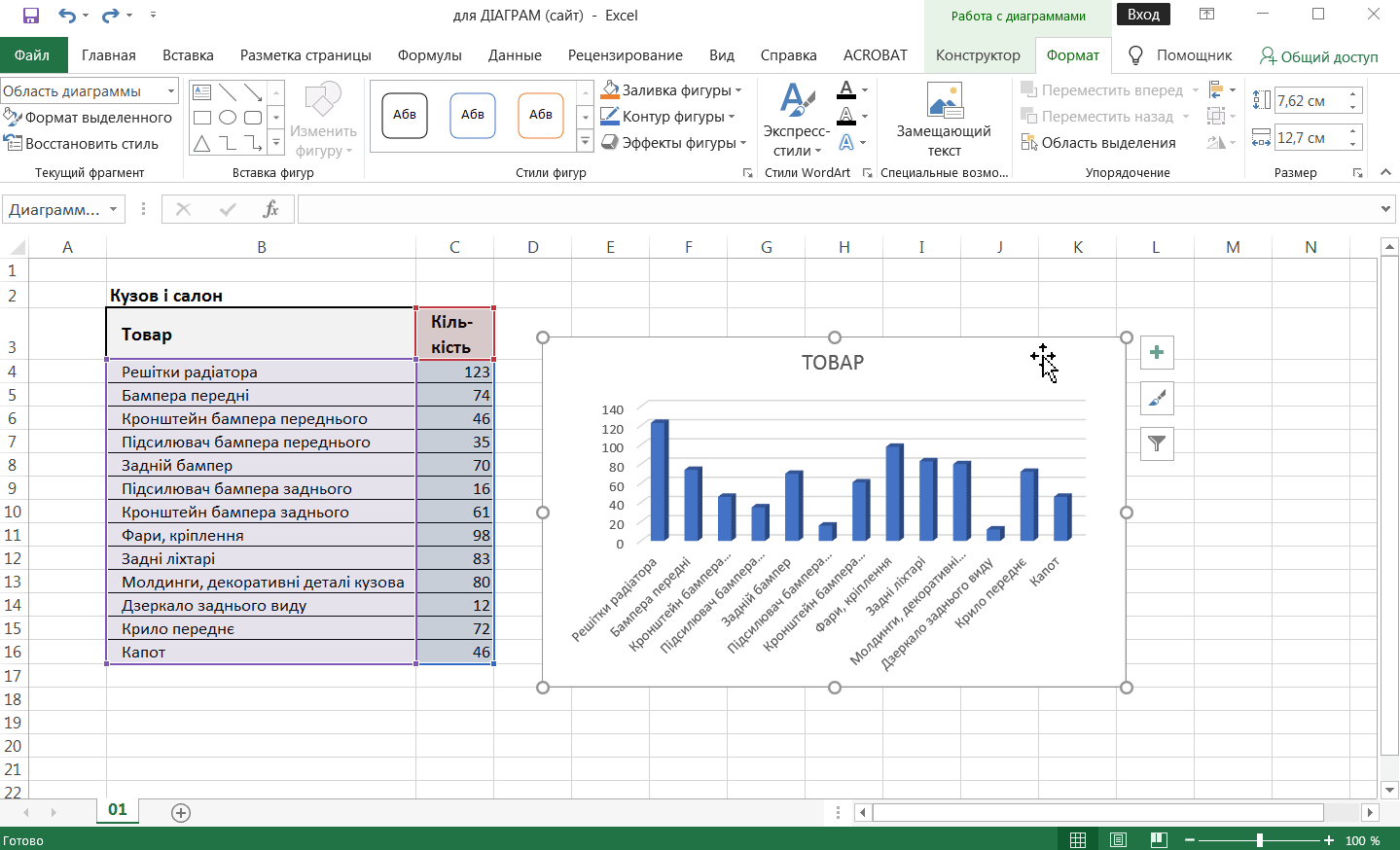
Відображення значень діаграми у відсотках
Для того, щоб відобразити процентне співвідношення різних показників, найкраще побудувати кругову (об’ємну) діаграму.
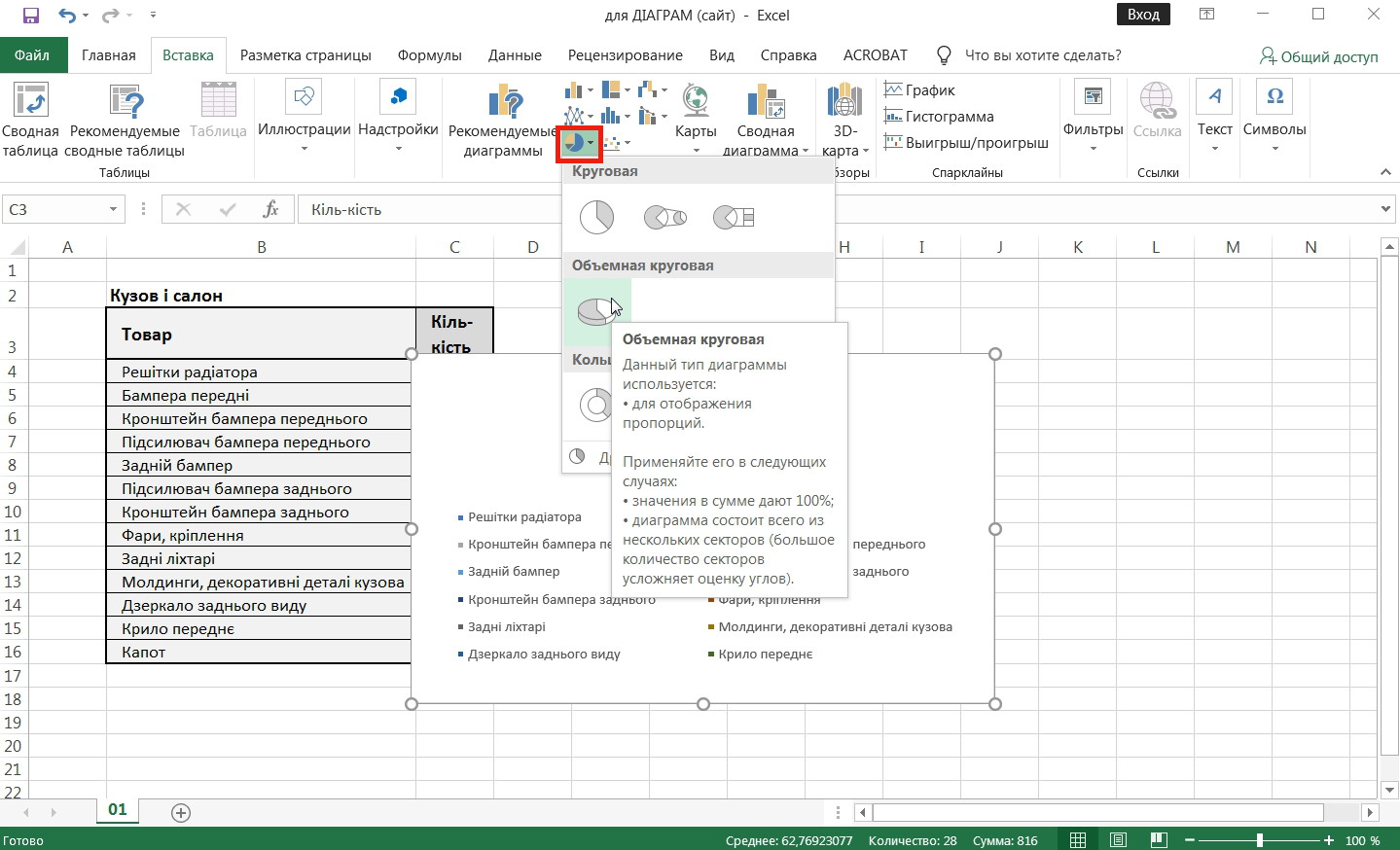 ...
...
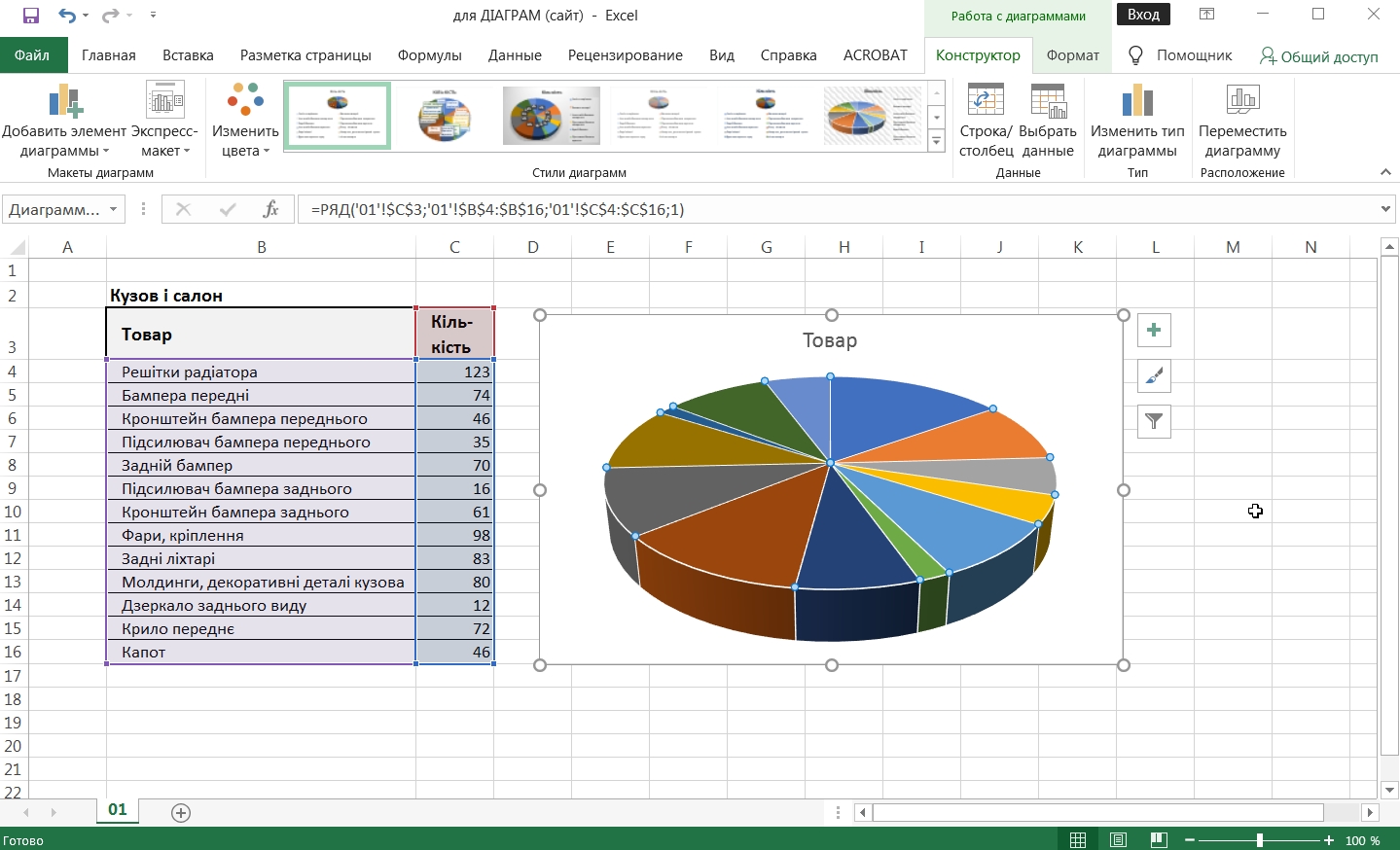
Далі, програма самостійно переводить нас в одну з вкладок для роботи з діаграмами - Конструктор. На вкладці в групі Макети діаграм обрати Експрес макет.
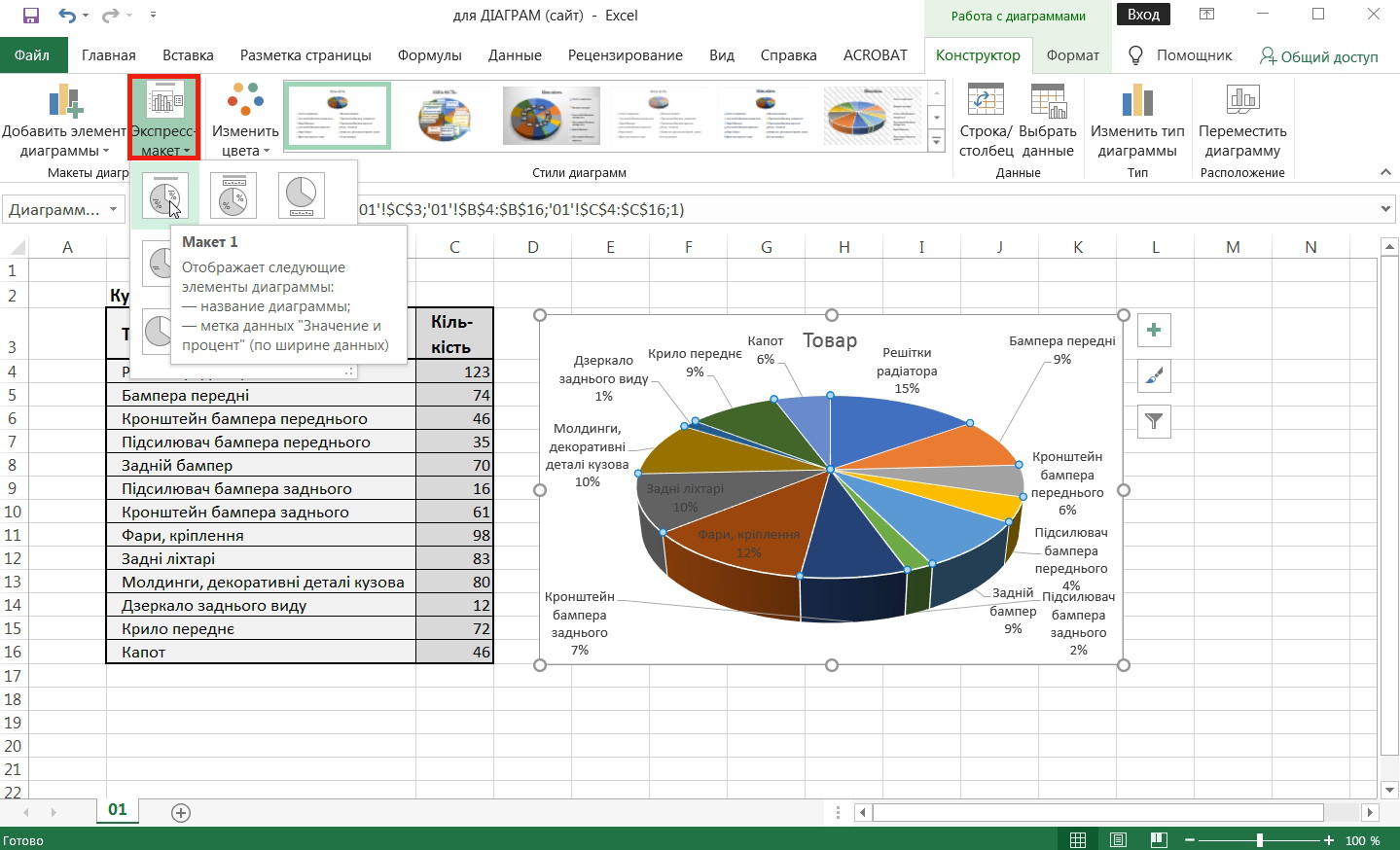
Контрольні запитання
- Яка необхідна умова побудови діаграми? наявність готової (заповненої даними) таблиці
- Назвати послідовність побудови діаграми
на робочому аркуші виділити дані, по яким слід побудувати діаграму, включаючи комірки, що містять імена категорій або рядів, які будуть використовуватися в діаграмі;
вибрати потрібну команду розділу «Диаграммы» вкладки «Вставка» - Якими способами можна форматувати діаграму (частини діаграми)? виділити діаграму (частину діаграми, напр., стовчик, сектор, ...), та скористатись кнопками вкладки Формат, групи Работа с диаграмамми
- Як можна змінити створену діаграму (тип, дані ...)? виділити її, та на вкладці Конструктор натиснути кнопку Изменить тип диаграммы, після чого вибрати потрібний варіант
- Що слід врахувати при кольоровому оформленні діаграми?
де вона в подальшому буде показана
(друк (чорнобілий чи кольоровий)
електронний вигляд (широкий формат чи ...)) - ... ...
![]()
Друк книги та її об’єктів у Excel 2007 має відмінності порівняно з такою ж операцією у Word 2007.
Вибір кнопки «Швидкий друк» на «Панелі швидкого доступу» або виконання «Office – Друк – Швидкий друк» приводить до друку однієї копії частини поточного аркуша книги, яка заповнена даними, а також інших об’єктів, наприклад діаграм, які розташовані на цьому аркуші.
Сітка, яка розділяє аркуш електронної таблиці на клітинки, за замовчуванням не друкується.
Якщо потрібно встановити інші значення параметрів друку, то потрібно виконати «Office – Друк – Друк» і у вікні «Друк», установити необхідні значення параметрів друку, які визначатимуть, усю електронну книгу друкувати чи окремі аркуші, кількість копій та ін.
Якщо потрібно надрукувати не всі дані на певному аркуші, то можна задати область друку. Для цього необхідно виділити потрібний діапазон комірок (це робиться аналогічного до того, як виділялися об’єкти у Word 2007) і виконати «Розмітка сторінки – Параметри сторінки – Область друку – Установити».
Розглянемо детальніше команди, на вкладках вікна
«Параметри сторінки»
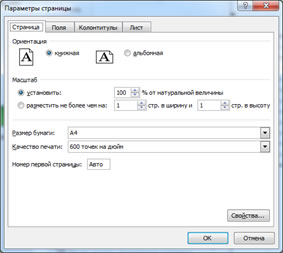 На вкладці «Страница» установлюється орієнтація і розміри аркушу паперу, масштаб зображення і якість друку.
На вкладці «Страница» установлюється орієнтація і розміри аркушу паперу, масштаб зображення і якість друку.
У полі «Ориентация» встановлюється орієнтація аркушу:
- «книжная» – вертикальне розташування аркушу паперу;
- «альбомная» – горизонтальне розташування.
У полі «Масштаб» задаємо маштаб в якому потрібно надрукувати таблицю:
- «установить», таблиця буде зображена при друкуванні в масштабі, зазначеному в полі праворуч (без зміни розміру аркушу на екрані).
- «разместить не более чем на», то таблиця буде зменшено так, щоб результат заповнював у точності визначену кількість сторінок, «стр. в ширину і стр. в высоту».
У полі «Размер бумаги» вибирається формат аркушу паперу, а в полі «Качество печати» – графічна спроможність принтера.
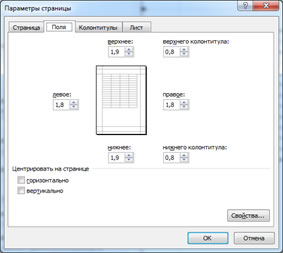
Для встановлення полів сторінки слід вибрати вкладку «Поля» і в полях «верхнее», «нижнее», «левое» і «правое» потрібні значення полів.
У полях «верхнего колонтитула» і «нижнего колонтитула» вибирається відстань від верхнього краю аркушу до верхнього колонтитулу і нижнього краю аркушу до нижнього колонтитулу відповідно.
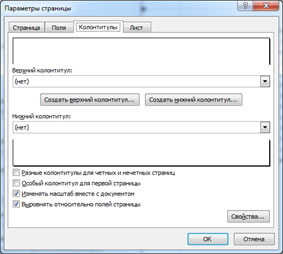
Для введення колонтитулів використовується вкладка «Колонтитулы».
Вміст колонтитулів або вибирається у прихованих переліках «верхний колонтитул» і «нижний колонтитул», або уводиться після натискання кнопок «Создать верхний колонтитул» і «Создать нижний колонтитул».
На вкладці «Лист», вкаується діапазон для друку, додаткові елементи (сітка, зауваження, …), та послідовність друку (для великих таблиць).
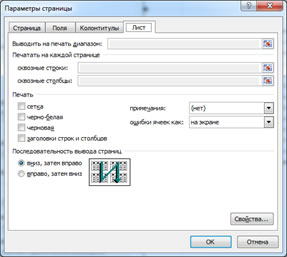
Після установки усіх параметрів у вікні «Параметры страницы» необхідно натиснути кнопку «ОК».
У версії програми 2010 року, вікно друку також містить вікно попередньго огляду.
Щоб роздрукувати документ створений програмою, потрібно перейти на вкладку «Файл», та обрати команду «Печать».
Розглянемо детальніше, які параметри друку можна задати:
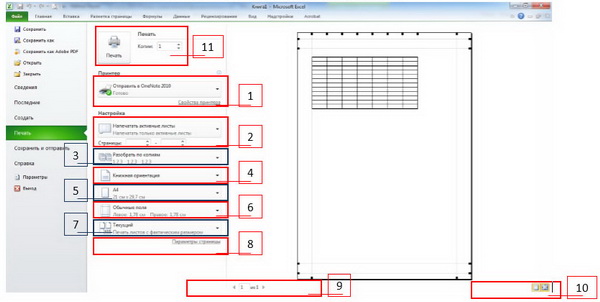
- Обрати принтер, та (за потреби) задати якість друку
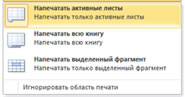
- Обрати аркуші (діапазони), що будуть надруковані, (див. мал…)
- «все» – усі сторінки;
- «страницы» – тільки сторінки, зазначені в полях
- Розібрати/не розбирати по копіях
- Орієнтація документу (книжна/альбомна) (задається через вікно «Параметры страницы»,)
- Розмір сторінки, на якій друкується документ
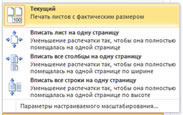
- Поля (відступи) у файлі (задається через вікно «Параметры страницы»,)
- Масштаб друку (задається через вікно «Параметры страницы»,) (див. мал…)
- Виклик вікна «Параметры страницы», для встановлення додаткових параметрів
- Номер поточної сторінки (на які перебуває курсор), та загальна кількість сторінок, що буде надрукована в заданому розмірі сторінки
- Додаткові кнопки попереднього огляду (розмір сторінки, та показати поля)
- Кількість копій документу, що друкується; кнопка початку друку
текст
Практична робота 1. Елементи вікна та їх налаштування
- Створити робочу книгу з ім'ям Елементи_ЕТ.
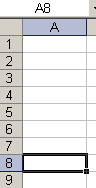
- За допомогою клавіш керування курсором переміститися в комірку D2, потім - в комірку F10, а потім - в комірку C25.
- Переміститися за допомогою миші в комірку A1. Залити цю комірку жовтим кольором за допомогою кнопки Колір заливки. Переміститися в комірку А8, потім - в комірку Н18, а потім - в комірку О2, кожного разу заливаючи чергову комірку жовтим кольором.
Повернутися в комірку А1 за допомогою клавіш Ctrl + Home - Переміститися за допомогою миші і смуг прокрутки в комірку AA1. Залити її синім кольором за допомогою кнопки Колір заливки.
Переміститися в комірку А78, потім - в комірку АН18, а потім - в комірку АК2, кожного разу заливаючи їх синім кольором.
Повернутися в комірку А1 за допомогою клавіш Ctrl+Home. - Переміститися в комірку XFD1, натиснувши спочатку клавішу End, а потім клавішу переміщення курсора управо (→) і залийте цю комірку червоним кольором.
Аналогічно, за допомогою клавіші End і клавіші переміщення курсора вниз (↓) переміститеся в комірку
XFD1 048 575 і залийте її червоним кольором. За допомогою клавіші Home переміститися в останній комірку першого стовпця і також залийте її червоним кольором. За допомогою комбінації клавіш Ctrl+Home поверніться в комірку A1. - Перейти в рядок імені, та ввести адресу комірки IV5. Натиснути клавішу Enter.
Залити активну комірку зеленим кольором.
Ввести в поле імені адресу А1 048 575 (не використовувати клавішу ПРОБІЛ), та натиснути клавішу Enter. Залийте активну комірку зеленим кольором.
За допомогою комбінації клавіш Ctrl+Home повернутися в комірку А1. - Будь-яким способом перейти в комірку XFD1.
Із вкладки Формули → Визначення імені → Присвоїти ім'я присвоїти комірці ім'я Останній_стовпчик. Перейти в комірку А1 048 576, та присвоїти їй ім'я Останній_рядок.
За допомогою комбінацій клавіш Ctrl+Home поверніться в комірку А1. - Виділити увесь лист за допомогою кнопки у верхньому лівому кутку робочої області листа.
Натиснути ПКМ в робочій області листа, та обрати команду Очистити вміст. Відкривши список, що розкривається поряд з полем імені, перейти в останній стовпець листа, а потім в останній рядок листа через присвоєні раніше імена комірок.
За допомогою комбінації клавіш Ctrl+Home поверніться в комірку А1. - Знищити всі листи книги (ПКМ на ярлику книги - Видалити)
- Перейменувати лист1 надаши йому ім'я Зима
- Створити ще три нові листи для відкритої книги, та надати їм імена Весна, Літо, Осінь відповідно.
- Зафарбувати ярлики листів книги: Зима - синій, Весна - зелений, Літо - Жовтий, Осінь - рожевий
- Встановити який колір активного листа
- Розташувати листи в заданому порядку: Зима, Весна, Літо, Осінь
- Поміняти розташування листів:Літо, Осінь , Зима , Весна
- Закрити книгу, та повідомити викладача про закінчення роботи
![]()
Практична робота 2. Форматування комірок таблиць.
Завдання 1. Виділення об'єктів. Зміна розмірів рядків та стовпців
Мета: Набуття практичних навичок у створенні, редагуванні електронних таблиць, зміни їх розмірів, часткового форматування
- Запустити табличний редактор MS Excel
- Створити заготовки таблиць для гри «Морський бій», скориставшись наступними вимогами та порадами:
- нумерація рядків, та слово РЕСПУБЛІКА мають вирівнюватись по центру, та бути напівжирними;
- для обох таблиць задати границі, зовнішня лінія – товстіша, ніж внутрішня;
- у «Власному полі» створити:
- чотирьохпалубний корабель – один, колір – червоний;
- трьохпалубних – два, колір – зелений;
- двохпалубних – три, колір – синій;
- однопалубних – чотири, колір – жовтий;
- ті кораблі, що потоплені, слід позначити «хрестиком», окреслити їх (зовнішня лінія), та вирівняти по центру, постріли суперника – «зірочкою» (*);
- на Полі суперника позначити «хрестиком» влучні постріли, вирівняти їх по центру, потоплені кораблі – окреслити (зовнішня лінія), промахи позначити «крапкою» (•).
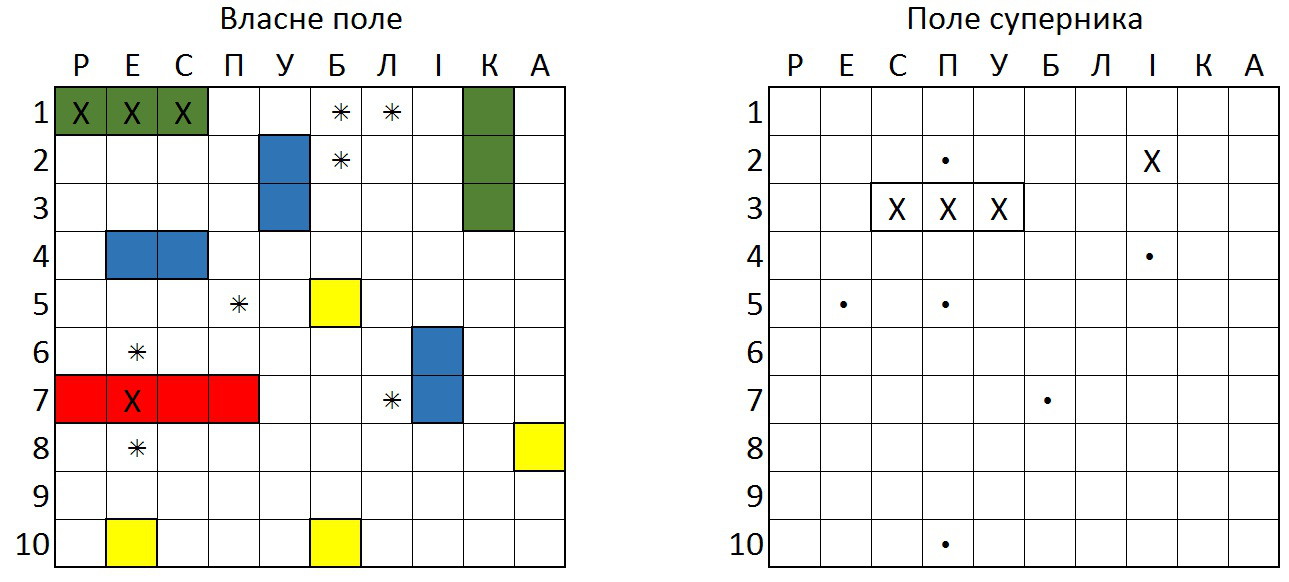
Зберегти лист у книзі Практичні роботи надавши йому ім'я Морський бій
![]()
Завдання 2. Форматування інформації в комірках таблиці
- Відкрити книгу Excel Практичні роботи
- Виділити діапазон комірок, та задати відповідне форматування (окреслення комірок)
- Задати стовпцям та рядкам потрібні розміри:
- ширина стовпця – 200 пікселів;
- висота рядків – 85 – пікселів;
- Ввести в комірки текст, та задати необхідне форматування:
- вирівняти текст як зазначено на зразку:
- верхній рядок (зліва на право) :
- вирівняти текст як зазначено на зразку:
- вирівняти вверху ліворуч, задати перенос по словам;
- вверху по центру;
- вирівняти вверху праворуч, задати авто підбір ширини:
- середній рядок:
- вирівняти посередині ліворуч, задати перенос по словам;
- по середині і по центру;
- вирівняти по середині праворуч, задати авто підбір ширини:
- нижній рядок:
- вирівняти внизу ліворуч, задати перенос по словам;
- внизу по центру;
- вирівняти внизу праворуч, задати авто підбір ширини:
- шрифт для напису - Times New Roman;
- перший рядок – напівжирний;
- другий – звичайний;
- третій – курсив
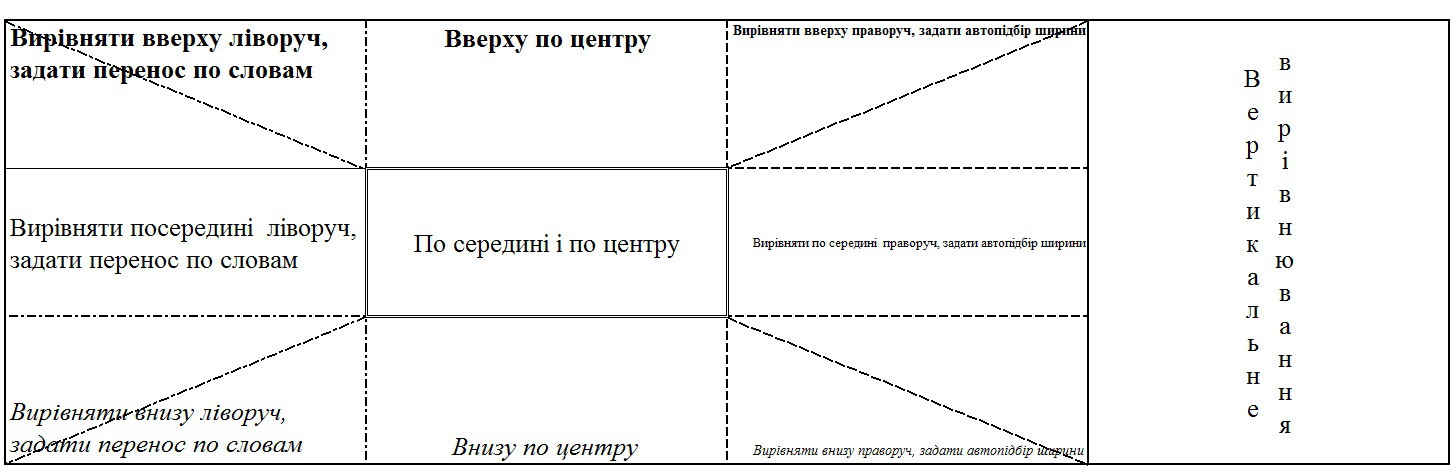
Зберегти лист у книзі Практичні роботи надавши йому ім'я Вирівнювання
![]()
Практична робота 3. Створення та редагування формул
- Мета: Сформувати в учнів практичні навички із введення та форматування даних в електронних таблицях.
Сформувати практичні навички опрацювання табличної інформації за допомогою формул, використання в них абсолютних і відносних адрес комірок. Закріпити навички введення і форматування даних в електронних таблицях.
Завдання 1. Введення даних в електронних таблицях. Елементарні обчислення
- Відкрити книгу Excel Практичні роботи.
- Занести дані до таблиці (рис.1) на НОВОМУ аркуші.
В "ручному" режимі вводимо дані тільки в стовпчики (окрім рядка всього): Підручники, Ціна, Кількість, Придбали, Видали. В інших стовпцях дані рахуємо, використовуючи Формули. - Розрахувати за формулами загальну вартість підручників.
- Обчислити за допомогою формул, скільки підручників залишилось у бібліотеці.
- Обчислити, скільки всього підручників придбали, яка їх загальна вартість і скільки всього їх залишилось у бібліотеці.
- Відформатувати таблицю за зразком.
- Дозволити перенесення по словах тексту в ШАПЦІ таблиці. (Виділити рядок. Виконати: вкладка Основне - група Вирівнювання - кнопка Перенести текст).
Відкоригувати ширину стовпця і висоту рядочка.
- Установити для комірок стовпців Ціна і Загальна вартість формат Грошовий.
- Установити для комірок стовпця Придбали формат Дата (зразок)
- Надати стиль шрифту і вирівнювання тексту за зразком.
- Оформити таблицю рамкою і кольором за зразком
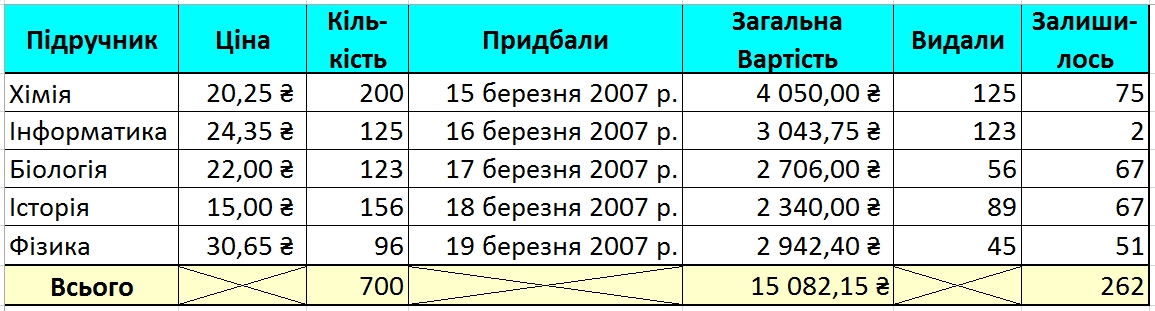
- Перемістити таблицю на ЧОТИРИ рядки вниз, та на ТРИ стовчики вправо
- Надати заголовок таблиці за допомогою WordArt.
- Зберегти лист у книзі Практичні роботи надавши йому ім'я Формула
- Показати виконану роботу викладачу.
![]()
Завдання 2. Використання формул. Абсолютні і відносні адреси комірок
- Відкрити книгу Excel Практичні роботи.
- Занести дані до таблиці за зразком.
- Розрахувати загальну площу і кількість населення всього світу.
- Розрахувати за формулами відсоток площі кожного регіону.
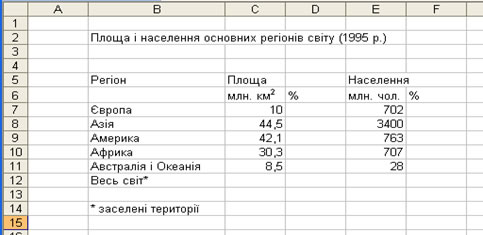
- Розрахувати за формулами відсоток населення кожного регіону.
- Відформатувати таблицю за зразком.
- Об'єднати комірки діапазону В2: Е2. (Виділити комірки і виконати: вкладка Основне - група Вирівнювання - кнопка Об'єднати та помістити в центрі). Об'єднати також комірки діапазонів В5: В6, C5:D5 i E5:F5.
- Надати стиль шрифту і вирівнювання тексту за зразком.
- Оформити таблицю рамкою і кольором за зразком.
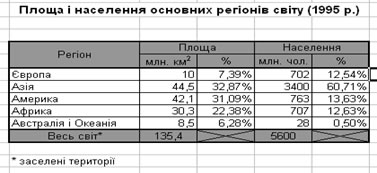
- Продемонструвати результат викладачу
- Зберегти лист у книзі Практичні роботи надавши йому ім'я Формула 2
- У робочому зошиті пояснити необхідність використання відносних і абсолютних адрес комірок у формулі для обчислення відсотка площі Європи =С7/$С$12.
- Записати у зошит формулу, розміщену в комірці F7, і надати для неї відповідні пояснення.
- Показати виконану роботу викладачу.
![]()
Практична робота 4. Створення та редагування функцій
Мета: Сформувати практичні навички із введення та форматування даних в електронних таблицях.
Завдання 1. Вставка функції за допомогою майстра функцій
Підготувати традиційну таблицю квадратів двозначних чисел (див. мал.)
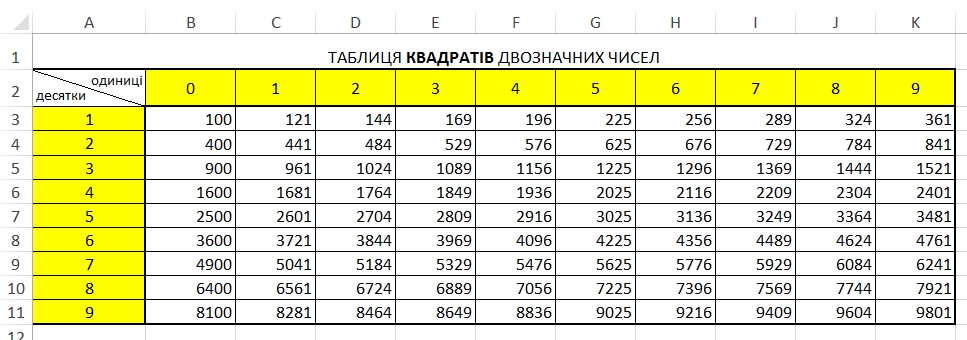
- Відкрити книгу Excel Практичні роботи.
- Створити новий аркуш (за потреби)
- В комірку A3 ввести число 1, в комірку А4 – число 2, і заповнити стовпець числами від 1 до 9 (використати автоматичне заповнення).
- Аналогічно заповнити комірки В2 - К2 числами від 0 до 9.
- Зменшити розмір таблиці (за потреби), щоб її ширина поміщалась на екран
- Виділити комірку, в якій буде результат обчислень (ВЗ), і виконати команду Формули - Вставити функцію.
- Серед запропонованих категорій функцій виберіть Математичні
- В полі Виберіть функцію обрати Степінь (POWER), та натискуйте кнопку ОК
- В наступному діалоговому вікні Аргументb функції ввести число (рядок ЧИСЛО) - АЗ*10+В2 (для введення адрес комірок НАТИСКАТИ на комірку, адреса ж з'явиться автоматично) і показник степеня 2, та натиснути ОК.
- В комірці ВЗ з'явився результат обчислень.
- Зафіксувати комірку В2 для використання М.А. (В$2) і протягнути за М.А для автоматичного заповнення наступних комірок
- Аналогічно заповнити всі наступні комірки
- Створити ще дві таблиці: Таблиця кубів двозначних чисел, та Таблиця коренів квадратних двозначних чисел на тому ж аркушу
- Продемонструвати результат викладачу
- Зберегти лист у книзі Практичні роботи надавши йому ім'я Функція
![]()
Завдання 2. Опрацювання табличної інформації за допомогою логічних функцій.
Мета: Сформувати в учнів практичні навички опрацювання табличної інформації за допомогою логічних функцій. Закріпити навички впорядковування даних в електронних таблицях, побудови діаграм.
- Обчислити, скільки грошей отримає кожен робітник за день.
- Обчислити, скільки яблук зібрала бригада за день.
- Обчислити, скільки грошей заробила бригада.
- З'ясувати, скільки яблук у середньому збирав робітник бригади.
- Надати коментар стосовно роботи бригади за день.
- Побудувати за оплатою робітників кругову діаграму, на якій відобразити у відсотках частку кожного робітника.
- Упорядкувати таблицю так, щоб прізвища робітників були в алфавітному порядку.
Задача. У сільськогосподарському кооперативі працює бригада з 12 сезонних робітників. Збирають яблука. Оплата залежить від кількості зібраних фруктів. Збір 1 кг яблук коштує 0,25 грн. Якщо робітником зібрано за день більше 50 кг яблук, то за кожен наступний кілограм йому заплатять по 0,50 грн.
Хід роботи
- Відкрити книгу Практичні роботи, та створити за потреби новий аркуш.
- Заповнити таблицю за зразком.
- Для обчислення оплати скористатися логічною функцією ЯКЩО.
(Виділити комірку С2. Викликати майстер функцій. Вибрати серед логічних функцію ЯКЩО (IF). У наступному вікні діалогу занести у поля введення:
умову В2<50 — у перше,
вираз В2*0,25 — у друге,
12,5+(В2-50)*0,5 — у третє).
Дані представити у відповідному форматі. - Обчислити, скільки яблук зібрала і скільки грошей заробила бригада за день.
- Обчислити середній виробіток бригади.
- Упорядкувати дані таблиці так, щоб прізвища робітників були розташовані за алфавітом.
- Відформатувати таблицю:
- зовнішня лінія таблиці товстіша ніж її внутрішні лінії;
- «шапка» таблиці виділена тостою лінією, та залита світло сірим кольором;
- рядки «Всього» та «Середній виробіток бригади» .
- Перемістити таблицю на п'ять рядкув вниз, та на чотири рядки вправо;.
- Надати заголовок таблиці Оплата праці, використовуючи WordArt.
- !! Побудувати й оформити на листі 2 діаграму за зразком.
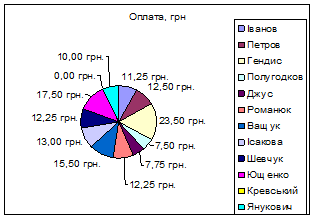
- Перейменувати Лист 1 і Лист 2 на Логічні функції - Оплата і Логічні функції - Діаграма відповідно.
- Скопіювати таблицю, та створивши новий документ Word, вставити її як спеціальна вставка, та додати до таблиці довільну діаграму, відформатувавши її на власний смак.
- Зберегти документ у власній папці, надавши йому ім'я Логічні функції
- Показати виконану роботу викладачу.
![]()
Практична робота 5. Аналіз бази даних за допомогою фільтрів
Початковим файлом є DVD.xls, що містить інформацію про DVD-колекцію відеофільмів (назва фільму на російській і англійській мовах, року створення фільму, жанрі, акторам і режисеру).
Вимоги до виконання:
- кожне завдання слід виконувати на окремому аркуші книги, надавши їй ім'я згідно виконуваного завдання, наприклад, Актори, Режисери, 2000рік, ...
- фільм вважатимемо вітчизняним, якщо назва на англійській мові є порожньою;
- кожний запис списку повинен відповідати основним типам полів (числове, текстове, грошовий, дата)
Хід виконання.
- Завантажити файл DVD.xls
- Відкрити книгу DVD.xls, та ДОДАТИ запис «ціна» і ввести довільні значення (використати потібний формат (формат - грошовий, валюта - гривня)).
- Провести сортування по полю: Номер диска, Актори, Режисер.
- Провести фільтрацію бази кінофільмів, самостійно визначивши критерії.
А саме:- вказати кінофільми тільки вказаного року (наприклад, 2000рік);
- вказати кінофільми в період між роками (наприклад, за період від 1999 до 2001, причому 1999рік включити, а 2001 не враховувати);
- вказати кінофільми випущеними раніше вказаного року (наприклад, раніше 1991 року);
- вказати кінофільми випущеними пізніше вказаного року (наприклад, пізніше 1999 року);
- Відфільтрувати базу кінофільмів за режисерами, використовуючи користувацький автофільтр:
- Відфільтрувати базу кінофільмів за жанром, використовуючи користувацький автофільтр:
- Знайти максимальну і мінімальну ціну фільму.
- Зберегти зміни внесені в книгу DVD.xls.
- Продемонстуванти результат викладачу
![]()
Практична робота 6. Побудова графіків та діаграм засобами Microsoft Excel
Мета: Сформувати в учнів практичні навички роботи з такими об'єктами в електронних таблицях, як комірки, діапазони комірок, аркуші, малюнки та графіки. Розглянути можливості заповнення комірок елементами прогресії. Закріпити навички введення і форматування даних в електронних таблицях.
Завдання 1. Робота з об'єктами в електронних таблицях. Побудова графіків.
Відомо, що після того, як 1 вересня 2006 року в місті N з'явився перший комп'ютерний вірус, кожен місяць їх кількість стала подвоюватися. Підготувати статистичний звіт про кількість вірусів за період з 1 вересня 2006 року до 01 жовтня 2007 року. Побудувати заданими графік і діаграму, та оформити їх.
Хід виконання:
- Відкрити файл «Практичні роботи».
- Створити новий аркуш, для виконання завдання.
- Занести в комірку А1 заголовок «Дата», у комірку В1 — «Кількість вірусів».
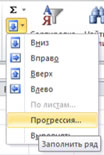
- Занести в комірку А2 дату «01.09.06», у комірку В2 — число 1.
- Заповнити стовпець «Дата» за прогресією. (Зробити комірку А2 активною, викликати команду стрічки «Главная» «Заполнить – Прогрессия» і встановити необхідні параметри:
- Прогрессия — по столбцам;
- Тип — дата;
- Единица даты — месяц;
- Предельное значение — 01.10.07).
- Заповнити стовпець «Кількість вірусів» прогресією. (Виділити діапазон В2: В15. У вікні діалогу команди стрічки «Главная» «Заполнить – Прогрессия» і встановити необхідні параметри:
- Прогрессия — по столбцам;
- Тип — геометрическая;
- Шаг — 2).
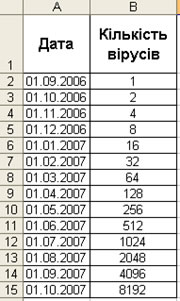
- Перемістити таблицю на п'ять рядків униз і на один стовпець вправо. (Виділити діапазон комірок А1: В15. Встановити курсор миші на межі виділеного діапазону. Натиснувши ліву кнопку миші, перемістити діапазон у нове місце).
- Відформатувати таблицю за зразком.
- За допомогою Word-Art надати заголовок таблиці за власним бажанням.
- Побудувати за даними графік такий, як показано на малюнку.
- Скопіювати таблицю на лист 2, надати їй ім'я і відформатувати за допомогою стандартного стилю.
- Додати малюнок до таблиці який відповідає темі.
- Перейменувати Лист 1 і Лист 2 на Вірус 1 і Вірус 2 відповідно. (Команда меню Формат/Лист/Переименовать).
- Зберегти лист у книзі «Практичні роботи», надавши йому ім'я «Прогресія».
- Показати виконану роботу викладачу.
![]()
Завдання 2. Побудова діаграм під час роботи з електронними таблицями.
У продавця зламався калькулятор. Для полегшення розрахунків з покупцями складіть продавцю «шпаргалку» — таблицю вартості товару від 100 гдо 1 кг включно з інтервалом 100 г.
- Відкрити файл «Практичні роботи».
- Створити новий аркуш, для виконання завдання.
- Занести до комірок за зразком назви продуктів і їхні ціни у форматі Денежный.
- Занести до комірки С1 початкове значення прогресії — 0,1, та для послідовності 0,1; 0,2; 0,3; ... встановити тип прогресії, крок і кінцеве значення. (Зробити комірку С1 активною. Викликати команду стрічки «Главная» «Заполнить – Прогрессия» і встановити необхідні параметри).
- Занести до комірки С2 формулу для обчислювання вартості 100 г горіхів. У формулі для подальшого її копіювання необхідно використати змішані адреси комірок. (Визначити, які елементи адрес формули у ході копіювання не повинні змінюватися, і поставити перед кожним з них символ «$ »).
- Виділити комірку С2. За допомогою маркера заповнення скопіювати формулу на діапазон С2: С5.
- Виділити діапазон С2: С5. За допомогою маркера заповнення скопіювати формули на діапазон С2: L5.
- Перемістити таблицю на 4 рядки вниз і 1 стовпець вправо. Відкоригувати ширину стовпців.
- Відформатувати таблицю за допомогою стандартного стилю.
- За допомогою WordArt надати заголовок таблиці за власним бажанням.
- Побудувати діаграму по цінах продуктів за зразком. Готовій діаграмі надати необхідний розмір і розмістити під таблицею.
- Створити, оформити на власний розсуд, та розмістити поруч ще три довільні типи діаграм (наприклад: об'ємна гістограма, та кругова об'ємна різана)
- Зберегти лист у книзі «Практичні роботи» надавши йому ім'я «Прогресія 2».
- Показати виконану роботу викладачу.
![]()
Завдання 3. Побудова та форматування діаграм під час роботи з електронними таблицями
- Відкрити файл «Практичні роботи»
- Створити новий аркуш, для виконання завдання
- Створити таблицю згідно зразка в діапазоні комірок A3:R7

- Обчислити у відповідних комірках:
- кількість електроенергії, яку спожили за кожен місяць;
- кількість електроенергії, яку спожили за рік;
- середньомісячне споживання електроенергії (значення окуглити до сотих);
- максимальне, та мінімальне місячне споживання електроенергії
- В комірку А1 записати Ціна оплати 1кВт*год, грн спожитої електроенергії (див. зразок)
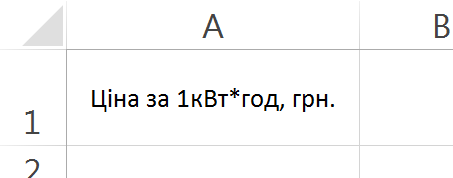
- Комірці В1 надати ім'я Тариф
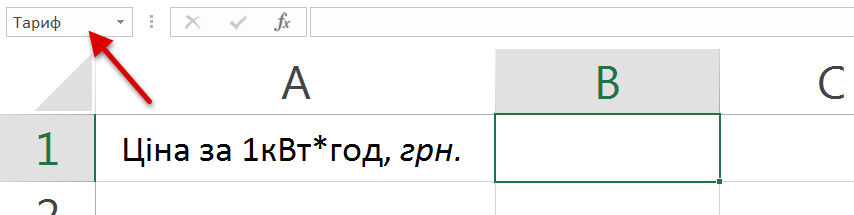
- Обчислити (використовуючи в формулах іменовану (В1) комірку):
- щомісячну плату за електроенергію;
- загальну плату за рік;
- середньмісячну плату (значення окуглити до сотих);
- максимальну та мінімальну місячну плату за спожиту електроенергію
- Зберегти аркуш надавши йому ім'я ЛПР6, завд.3(1)
- Побудувати на окремому аркуші секторну діаграму щомісячного споживання електроенергії, та оформити її за зразком:
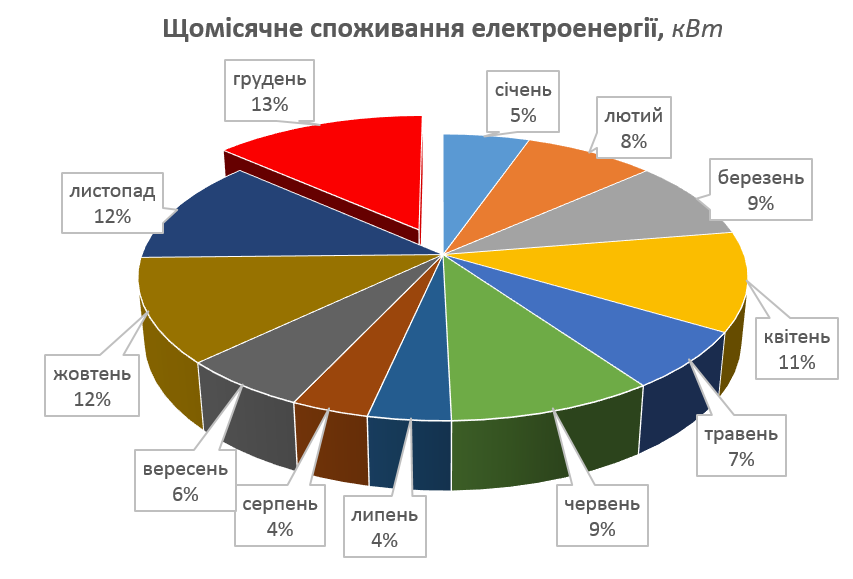
- Зберегти аркуш надавши йому ім'я ЛПР6, завд.3(2)
- Побудувати на окремому аркуші стовпчату діаграму щомісячної оплати за електроенергію, та оформити її за зразком:
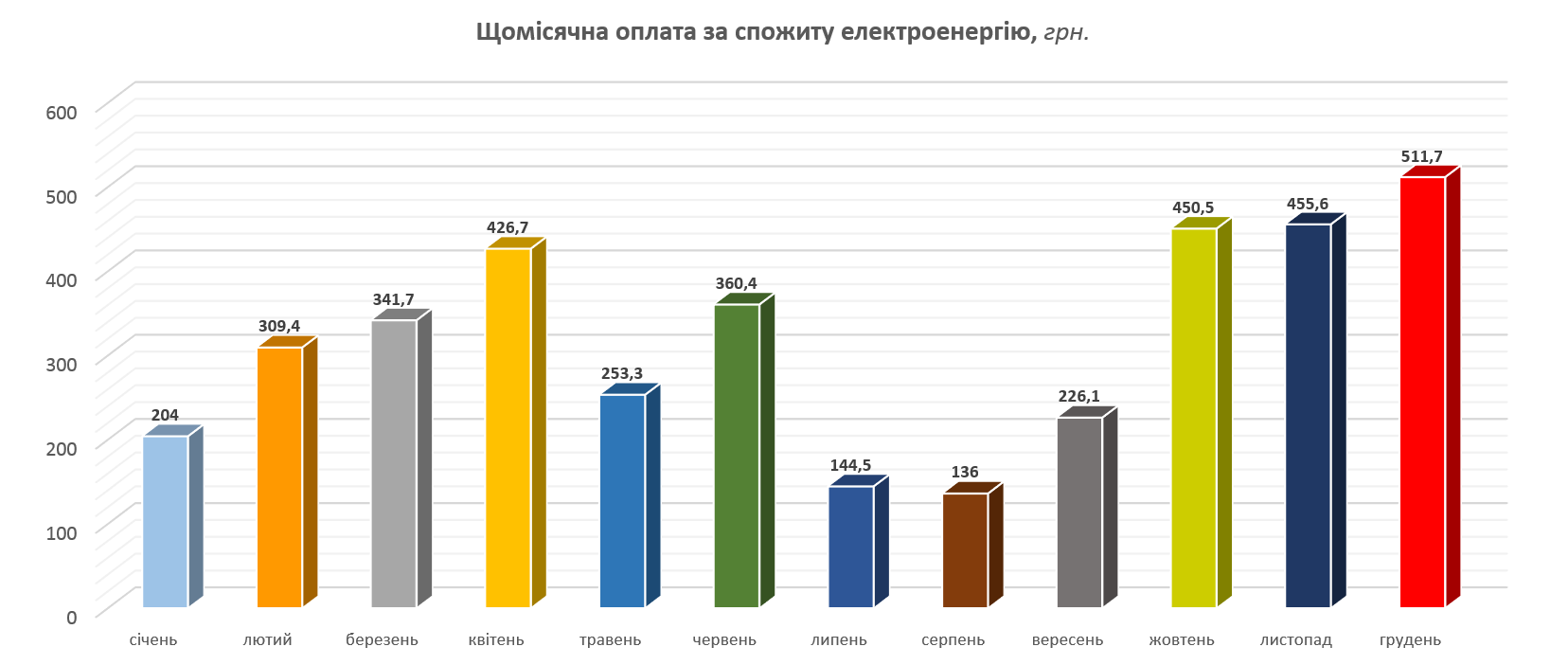
- Зберегти аркуш надавши йому ім'я ЛПР6, завд.3(3)
- Продемонструвати результат викладачу
![]()
Практична робота 7. Комплексні роботи
Завдання 1. Створити таблицю, відформатувати її, та провести необхідні обчислення, приймаючи до уваги:
- роботу виконати в книзі «Практичні роботи», створивши новий аркуш;
- зовнішня лінія таблиці повинна бути товстіша ніж її внутрішня лінія;
- виділити "шапку" таблиці (окреслити товстою лінією, та залити сірим кольром);
- для запису значень в комірки використовувати відповідні формати;
- прийняти профспілковий податок 0,5%, а пенсійний податок 1% від окладу;
- прибутковий податок вираховувати за формулою: 12% від окладу за вирахуванням мінімальної заробітної плати (1200грн.), та пенсійного податку;
- провести виплати на дітей, враховуючи, одна мінімальна заробітна плата - одна дитина (виплати на дітей не оподатковуються).
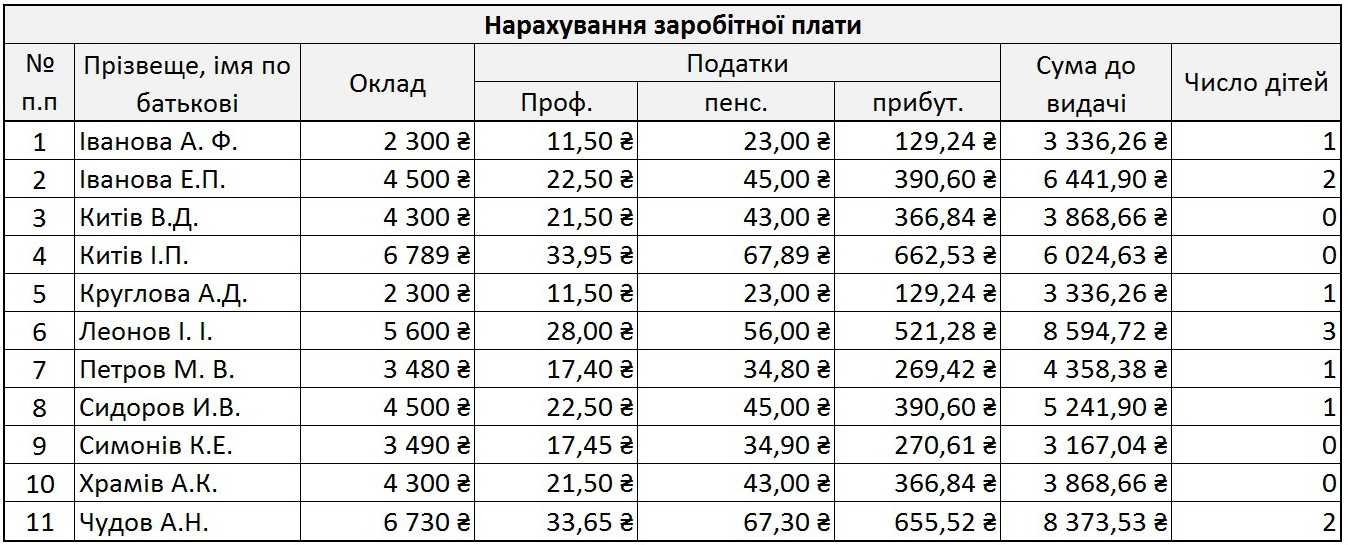
- Виконати фільтрацію, вказавши:
- максимальну суму до видачі;
- мінімальну суму до вмдачі;
- максимальний оклад;
- мінімальний оклад.
- Для вказаних фільтрів зробити "скріншот", та вставити його під створену таблицю і здійснити підпис (підпис вставити над створеним "скріншотом").




- Побудувати кругову об'ємну розрізану діаграму, що відображає нарахування заробітної плати кожного співробітника, та відформатувати її
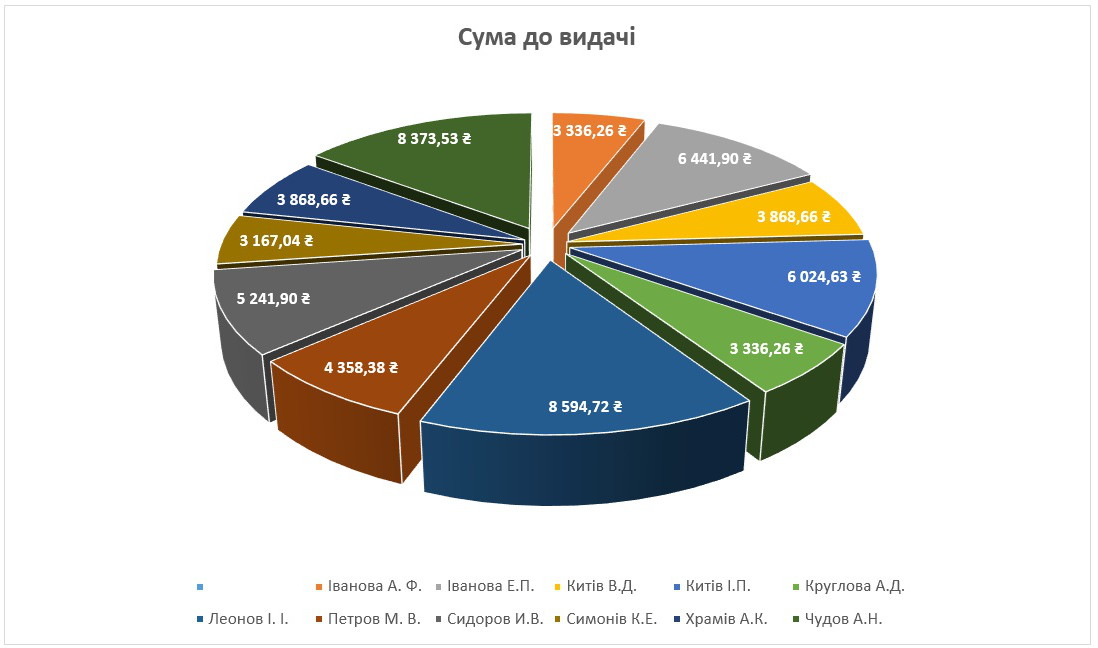
Зберегти лист у книзі Практичні роботи, надавши йому ім'я Заробітна плата
![]()
Завдання 2. Створити таблицю засобами MS EXCEL, від форматувати її, та провести обрахунки, притримуючись наступних порад:
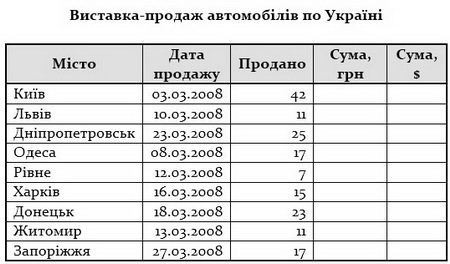
- роботу виконати в книзі «Практичні роботи», створивши новий аркуш;
- зовнішня лінія таблиці повинна бути товстіша ніж її внутрішня лінія;
- виділити "шапку" таблиці (окреслити товстою лінією, та залити сірим кольром);
- стовпці Сума, грн та Сума, $ форматувати з розділенням тріад;
- значення в стовпі Сума, грн рахувати шляхом множення кількості проданих авто на 125 000, а значення стовпця Сума, $ – ділення стовця Сума, грн на 11,0.
За допомогою команди «Сортування» відсортувати дані наступним чином:
- лише по стовпцю «Місто» по зростанню;
- лише по стовпцю «Продано» по спаданню
- спочатку по стовпцю «Дата проведення»по спаданню, потім – «Продано» по спаданню;
- по стовпцю «Сума, грн» - по зростанню, по стовпцю «Місто»- по зростанню.
Відфільтрувати записи, які відповідають таким умовам:
- Кількість проданих авто – 17;
- Місто продажу – Київ;
- Дата проведення – 12.03.2008;
- Сума, грн – більше 2 500 000;
- Сума, $ - менше 600 000;
- Продано авто – менше 30 і більше 20;
- Дата проведення – після 15.03.2008 та Продано – більше 15.
По закінченню зберегти файл у книзі «Практичні роботи», надавши ім’я аркушу «Продаж авто»
Продемонструвати результат виконання викладачу
«ПОВЕРНУТИ» ТАБЛИЦЮ В EXCEL
Припустимо, у Вас є готова таблиця наступного виду :
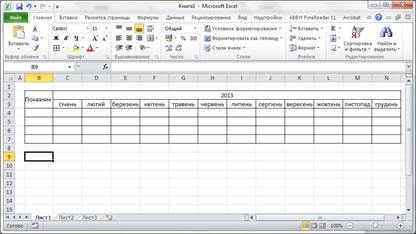
Ви хочете перевернути її, тобто зробити так, щоб шапка таблиці була розташована не по горизонталі, а по вертикалі.
Для того, щоб здійснити цю дію, необхідно скопіювати таблицю:
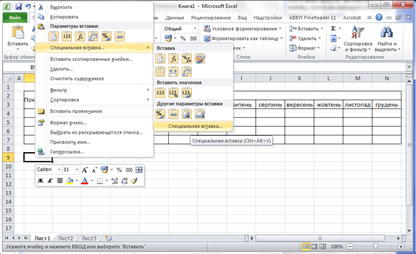
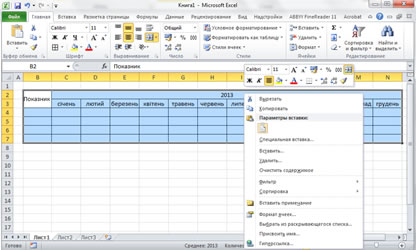
Виділити будь-яку вільну комірку, викликати меню правою кнопкою миші і вибрати «Спеціальна вставка» (Ctrl+Alt+V):
Поставити галочку у віконці «транспонувати»:
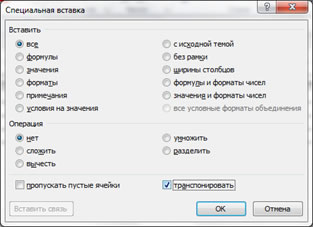
і натиснути «ОК». Отримуємо:
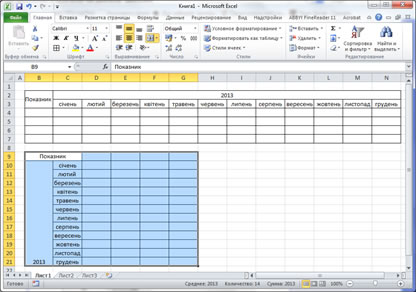
![]()
ЗАКРІПЛЕННЯ ОБЛАСТЕЙ В EXCEL
Робиться це дуже просто: активізуємо комірку, яка знаходиться ліворуч і внизу від закріплюваної області переходимо на вкладку «Вид – розділ Вікно», вибираємо «Закріпити області»:
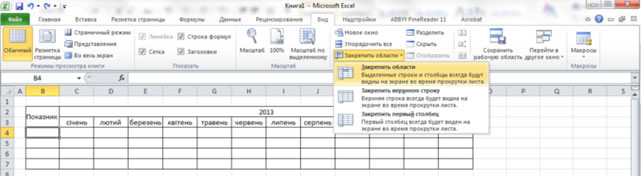
Таким чином ми виділили комірку В4, щоб закріпити шапку.
Так можна закріпити будь-які області в будь-якому місці сторінки.
Якщо нам потрібно буде зняти закріплення після проведення робіт над документом, зайдемо знову ж таки в «Вид – розділ Вікно», кнопка «Закріпити області – Зняти закріплення областей».
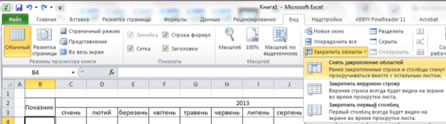
![]()
СПИСОК, ЩО РОЗКРИВАЄТЬСЯ В EXCEL 2007
Створимо сам список, виділимо його. Натиснемо ПКМ на виділеній області та виберемо пункт «Имя диапазона»
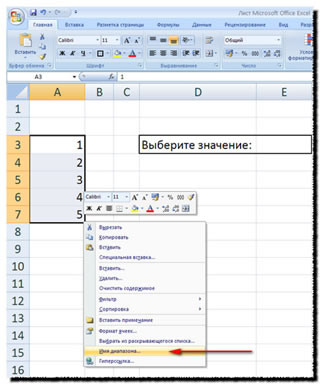
У вікні, що відкрилося в поле «Ім'я» вводимо назву списку, наприклад «Значение». В полі «Область из выпадающего списка» вибираємо «Книга» (або номер листа до якого буде застосовуватись список). Натискаємо ОК.
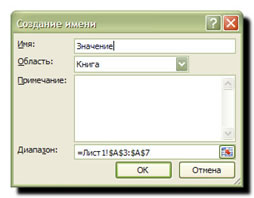
Також, щоб надати назву для списку, потрібно виділити створений список і в рядку «Адреса комірки» ввести ім'я списку. Див картинку внизу.
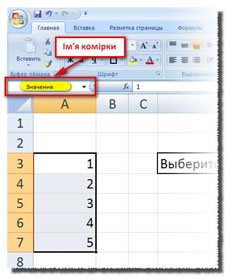
Список створено. Тепер застосуємо цей список до комірки.
Виділяємо комірку, до якої буде «прив'язано» список. На стрічці переходимо на вкладу «Данные», і в групу «Работа с данными», де натискаємо ЛКМ на кнопці «Проверка данных». У вікні, що відкрилося на вкладці «Параметры», в полі «Тип данных» вибираємо зі списку пункт «Список».
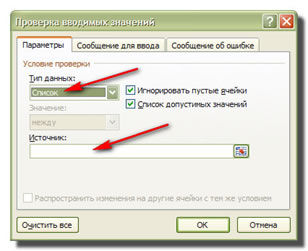
В полі «Источник» ставимо знак «=» і пишемо назву, яку надали списку. Список називається «Значение». Відповідно запис повинен бути таким, як показано на малюнку (внизу)
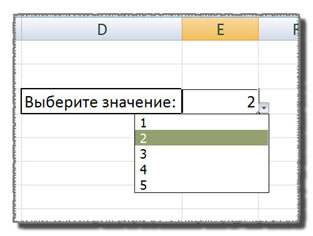
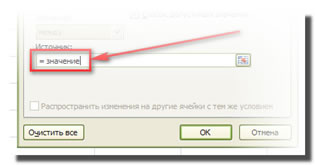
Натискаємо ОК, і тепер отримали комірку зі списком, який розкривається. Як це виглядає, дивимось на картинці нижче. Коли натискаємо ЛКМ на комірці, бачимо справа від неї квадратик з трикутником вниз.
Натискаємо ЛКМ по квадратику і тим самим розкриваємо список.
Можна створити список, що розкривається, не надаючи імені списку. Тобто:
- створюємо сам список;
- на стрічці переходимо на вкладку «Данные», і натискаємо кнопку «Проверка данных»;
- у вікні, що з'явилося, на вкладці «Параметры», в полі «Тип данных» вибираємо «Список»;
- в полі «Источник» натискаємо ЛКМ для активації даного поля. Далі виділяємо комірки, що утворюють список;
натискаємо ОК, список готовий.
![]()
ПАРОЛЬ НА ФАЙЛ EXCEL 2007
Встановити пароль на файл Excel 2007 можна так.
Створюємо або відкриваємо раніше створений файл Excel 2007. В лівому верхньому кутку натискаємо кнопку «Office».
У меню, що відкрилося вибираємо пункт «Подготовить», а в підменю пункт «Зашифровать документ».
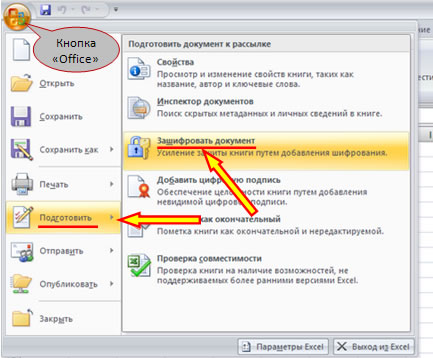
Далі, у вікні «Шифрование документа» в поле «Пароль» вводимо потрібний пароль і натискаємо «ОK».
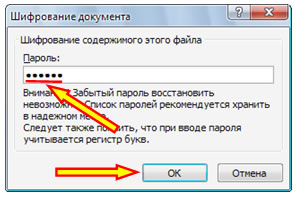
Ще раз вводимо пароль у вікні «Подтверждение пароля» и натискаємо «ОK».
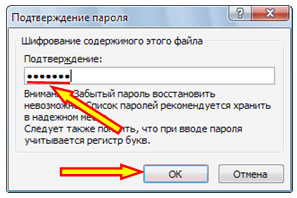
Зберігаємо документ, і закриваємо його.Пароль встановлено. Тепер, для відкриття файлу, буде з'являтися запит на введення паролю:
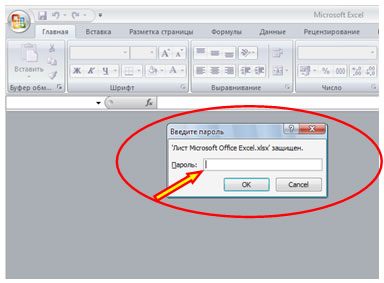
Щоб зняти встановлений пароль потрібно провести ті самі дії, і в полі пароль видалити всі «зірочки», тобто, раніше встановлений пароль. Потім натиснути кнопку збереження файлу. Пароль знято. Тепер запит на введення паролю при відкритті файлу не буде з'являтися.
![]()
пройти тестування ...тест MS Excel (підсумок)