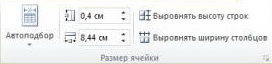WordPad— текстовий редактор, що входить до складу Microsoft Windows, починаючи з Windows 95. Має більший набір інструментів ніж Notepad (Блокнот), але не дотягує до рівня повноцінного текстового процесора на зразок Microsoft Word. WordPad є прямим нащадком програми Windows Write, що з'явився ще в Windows 1.0.
WordPad— текстовий редактор, що входить до складу Microsoft Windows, починаючи з Windows 95. Має більший набір інструментів ніж Notepad (Блокнот), але не дотягує до рівня повноцінного текстового процесора на зразок Microsoft Word. WordPad є прямим нащадком програми Windows Write, що з'явився ще в Windows 1.0.
Функції
Підтримує форматування і друк тексту, включаючи:
- шрифти:
- напівжирний
- підкреслений текст
- курсив
- кольоровий текст,
- вирівнювання і т.д.,
Не має ряду таких важливих інструментів як:
- таблиці,
- засоби перевірки орфографії та словник...
Формат зберігання тексту WordPad — *.rtf (Rich Text Format), в якому він може редагувати та читати, але не підтримує таких функцій як "додаткові" кольори, фонові кольори, нумеровані списки, марковані списки.
Серед його переваг слід відмітити малий розмір, швидкість і простоту.
При вставці інформації з HTML документу він конвертує її в RTF. WordPad підходить для написання листів, простої текстової інформації. Зручний у використанні на планшетах, смартфонах і т.д.
Історія
WordPad був представлений у Windows 95, замінюючи собою Microsoft Write, що входив у комплект з минулими версіями Windows (3.11 і раніше).
У Windows 95 до Vista як шрифт за умовчанням використовувався Arial 10, у Windows 7 він змінився на Calibri 11.
![]()
![]() LibreOffice Writer —вільний текстовий процесор. Програма входить до офісного пакету LibreOffice, який є одним з провідних вільних аналогів Microsoft Office.
Як і решта програм в пакеті LibreOffice, Writer працює на операційних системах Microsoft Windows, Gnu/Linux та Mac OS .
LibreOffice Writer —вільний текстовий процесор. Програма входить до офісного пакету LibreOffice, який є одним з провідних вільних аналогів Microsoft Office.
Як і решта програм в пакеті LibreOffice, Writer працює на операційних системах Microsoft Windows, Gnu/Linux та Mac OS .
Загальні відомості
LibreOffice Writer має усі основні функції текстового процесора. Основним форматом файлу Writer є Open Document Text, але програма також може відкривати й записувати документи у форматах DOC, DOCX та інших. У Writer також включено можливість збереження документів у формат PDF і XHTML.
Серед функцій LibreOffice Writer:
- автоматичне створення покажчиків, генерування змісту;
- підтримка стилів та шаблонів;
- редактор формул (завдяки інтеграції з LibreOffice Math);
- створення внутрішніх та зовнішніх посилань;
- автодоповнення й автовиправлення;
- поля даних;
- історія документа;
- підтримка збереження з паролем;
- створення бланків із заповнюваними полями.
![]()
![]() OpenOffice Writer— вільний текстовий процесор.
OpenOffice Writer— вільний текстовий процесор.
Програма входить до офісного пакету OpenOffice.org, який є одним з провідних вільних аналогів Microsoft Office. Як і решта програм в пакеті OpenOffice.org, Writer працює на операційних системах Microsoft Windows, Gnu/Linux та Mac OS .
Основним форматом файлу Writer є Open Document Text (*.odt), але програма також може відкривати й записувати документи у форматах DOC, DOCX та інших. У Writer також включено можливість збереження документів у формат PDF і XHTML.
Функцій OpenOffice Writer:
- автоматичне створення покажчиків, генерування змісту;
- підтримка стилів та шаблонів;
- редактор формул (завдяки інтеграції з LibreOffice Math);
- створення внутрішніх та зовнішніх посилань;
- автодоповнення й автовиправлення;
- поля даних;
- історія документа;
- підтримка збереження з паролем;
- створення бланків із заповнюваними полями.
![]()
Microsoft Word – один з кращих текстових редакторів. Він дозволяє створювати, редагувати та форматувати текстові документи, додавати в них таблиці і малюнки, змінювати оформлення абзаців і зображення шрифту, готувати документ до друку. Додаткові модулі Word дозволяють виконувати такі операції, як перевірка орфографії і граматики, формування змісту і покажчиків, злиття з базою даних.
Текстовий редактор – цей термін міцно закріпився за Word, але він вже безнадійно застарілий, оскільки Word – це не просто текстовий редактор, а щось більше, саме тому в літературі його все частіше називають текстовим процесором, оскільки він дозволяє не просто набрати текст, але і оформити його по своєму смаку – вставити картинки і графіки, таблиці, звуки і навіть відео (створювати складні текстові документи). Word допоможе скласти звичайний лист, складний документ, яскраву вітальну листівку. В Word можна повністю підготувати до друку журнал, газету, книгу, виготовити web-сторінку Інтернет.
Всі текстові документи, створені в Microsoft Word 2010, зберігаються на диску у вигляді файлів з розширенням «*.docx» (*.doc), отже:
- *.docx – новий, більш захищений та стиснений формат Microsoft, який працює з форматованим текстом, підтримує вставку графіки, відкривається лише версією програми починаючи з 2007 року.
- *.doc – застарілий фірмовий формат Microsoft, який працює з форматованим текстом, підтримує вставку графіки, але ж є чутливим до вірусів, та працює лише в ОС Microsoft Windows;
У вікні Провідника представлені значком у вигляді ![]() (версія 2003 року), та
(версія 2003 року), та ![]() (версія від 2007 року).
(версія від 2007 року).
Текстовий процесор Microsoft Office Word чітко працює і з іншими поширеними текстовими форматами:
- *.txt – найпростіший тестовий формат, що не підтримує роботу з форматованим (оформленим) текстом;
- *.rtf – універсальний формат текстових документів, що працює з форматованим текстом, в різних операційних системах, та не є чутливим до вірусів
- *.pdf – для версій від 2010 року (тільки збереження), формат портативних документів, най- більш поширений формат. Основною перевагою якого, є збереження авторства (!), неможливість внесення змін до файлу.
Запустити програму можна або за допомогою ярлика з синьою буквою ![]() , або через головне меню:
, або через головне меню:
Пуск > Программы > Microsoft Office > Microsoft Office Word ....
Не виключаються і більш надійні способи запуску програми:
- натиснути ПКМ в робочій області вікна потрібної папки, та обрати: «Создать – Документ Microsoft Office Word», надати йому ім’я, та відкрити для подальшої роботи;
- відкрити раніше створений (можна скоритатися пошуком файлу за однією з масок пошуку: *.doc чи *.docx), та натиснути «Файл - Создать»
Інтерфейс програми
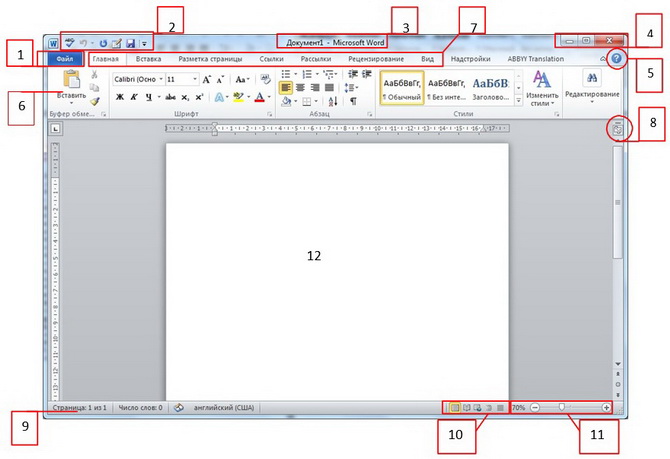
- кнопка Microsoft Office (Файл), починаючи з версії 2010 року дана кнопка входить до всієї стрічки, носить назву «Файл» (служить для створення нового документу, збереження створеного документу, відомості про документ, та його автора, друк документу, задання пара- метрів сторінки, …);
- панель швидкого доступу (для виведення тих команд, які користувач використовує найчастіше);
- рядок заголовку (відображається назва документу, та програма, яка опрацьовує документ, також має і додаткові призначення: наприклад, натиснути 2ЛКМ – розгорнути на весь екран/згорнути у вікно);
- кнопки керування вікном програми;
- система допомоги Microsoft Office Word (поруч з кнопкою системи допомоги знаходиться кнопка (згорнути стрічку));
- стрічка інструментів з набором кнопок певної дії;
- вкладки стрічки панелі інструментів (розділені на відповідні групи, для переходу до відповідної вкладки з певним набором кнопок потрібно натиснути ЛКМ на її заголовку. Існують панелі, які приховані до певного часу, і для їх відображення необхідно виділити певний об’єкт, наприклад малюнок, таблиця, …);
- відображення/приховування лінійки, створення певних «закладок», в документі;
- рядок стану, для відображення корисної інформації для користувача (наприклад: кількість сторінок документу, на якій сторінці документу працює користувач, якою мовою ведеться перевірка документу, ...);
- режими перегляду документу (найчастіше використовується третій режим – «разметка страницы», тому що робоча область має вигляд та розмір аркуша, на якому формується документ, досить часто не потрібно перед друком використовувати команду «Предварительный просмотр» для перегляду одно сторінкових документів);
- масштаб документу (затиснути Ctrl, та прокручувати скроллер миші);
- робоча область документу, що представляється у вигляді чистого листа.
...
Контрольні запитання
- Яке призначення текстового процесора MS Word?
Створення складних текстових документів, що підтримують вставку різних об'єктів (картинки, діаграми, таблиці),
та форматування (оформлення) тексту - Розширення файлів, при створенні документів MS Word?*.docx; *.doc;
*.txt; *.rtf;
*.pdf; *.html - Призначення кнопок перемикання режимів відображення документів?
Який режим використовується найчастіше?Зміна режиму відображення документу (зручність в роботі).
Найчастіше використовується третій режим – «разметка страницы» (див. п.10)
- Для чого служить рядок стану програми?Для відображення корисної інформації для користувача (див. п.9)
- Чи підтримує редактор «MS Word» роботу з файлами форматів *.txt та *.rtf.?Так, підтримує
- Описати інтерфейс програми MS Word
Створення документу
Для створення нового документу засобами програми Microsoft Office Word можна скористатися одним із способів:
- перейти на вкладку «Файл», та у відповідному переліку обираємо «Создать – Новый документ» (при цьому слід чітко розуміти, що створюючи новий файл, ми використовуємо певний шаблон документу (*.dotx), доступ до деяких із них можливий, якщо є підключення до мережі Інтернет)
- натиснути комбінацію клавіш Ctrl+N, буде створено новий файл, в робочій області якого буде чистий аркуш (використовується стандартний шаблон)
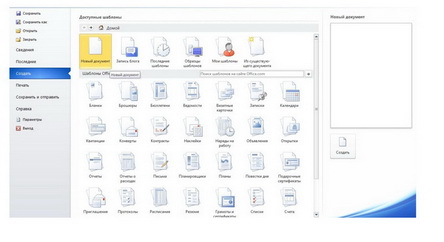
Параметри сторінки. Зміна вигляду документу
Перед внесенням інформації в документ рекомендується спершу задати параметри сторінки лише потім починати формувати документ.
Щоб задати параметри сторінки, потрібно, власне, викликати вікно «Параметры страницы», перейшовши на вкладку «Разметка страницы», та натиснути на кнопку відкриття діалогу (внизу спава групи«Параметры страницы»).
Уважно розглянувши розділи на вкладках необхідно встановити ті параметри, що задовольняють вимоги при створенні документу:
- розмір паперу,
- поля,
- орієнтація сторінки, …
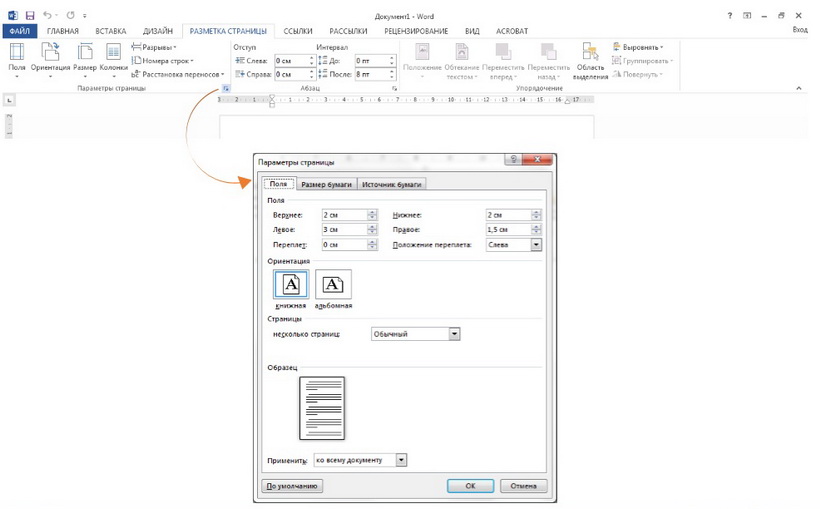
Колонтитули — це написи, що поміщаються вгорі і внизу кожної сторінки документа для відображення службового тексту. Вони не відносяться до основного тексту документу і звичайно містять інформацію, яка або допомагає орієнтуватися в багатосторінкових документах, або служить для ідентифікації самого документа.
В колонтитули,як правило, записують:
- номери сторінок
- дату та час
- імена файлів
- прізвища
- адреси
- малюнки і багато що інше.
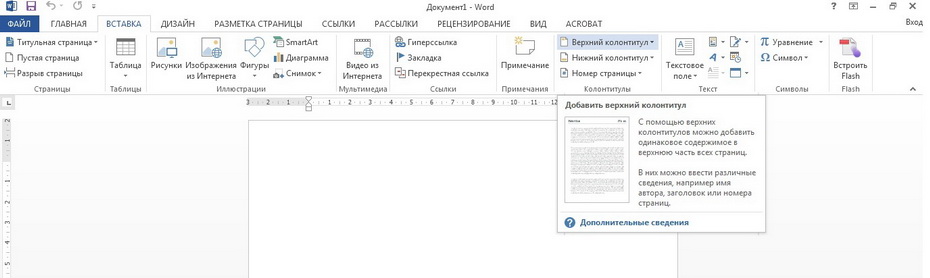
Щоб додати колонтитули необхідно:
- перейти на вкладку «Вставка»;
- натиснути на кнопку «Верхній колонтитул/Нижній колонтитул»;
- у відповідному списку обрати потрібний дизайн (розміщення, та оформлення), і натиснути на ньому ЛКМ
(якщо ж ЛКМ не натискати, а просто навести курсор на певний варіант, то зміни використаються і користувач відразу буде бачити, як це буде виглядати в документі. В разі потреби, користувачеві потрібно просто перемістити курсор в нове положення, для вибору нового варіанту).
Колонтитули можуть бути різними для різних фрагментів документа.
Можна створити окремі колонтитули для парних і непарних сторінок, окремий колонтитул для титульного листа, а також розбити документ на розділи, для кожного з яких можна задати свої колонтитули.
Для налаштування колонтитулів викликати вікно «Параметры страницы», переключитись на вкладку «Источник бумаги» в розділі «Различать колонтитулы» задати відповідні параметри.
Для редагування колонтитулів потрібно натиснути 2ЛКМ в області колонтитулів, та внести необхідні зміни.
Для знищення колонтитула необхідно виділити його вміст і натиснути «Delete».
При знищенні колонтитула із однієї сторінки, з інших – вони видаляються автоматично.
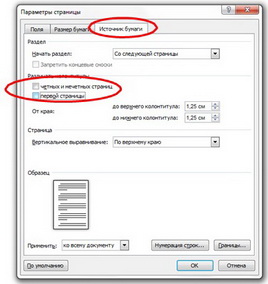
![]()
Збереження документу
Першочергові завдання користувача, при роботі з певними програмами є такими:
- запустити програму;
- внести певну інформацію до документу, що створюється;
- зберегти документ.
Якщо певний пункт користувач не виконує, то результат роботи – відсутній, а певна робота перетворюється на тренування.
При роботі з документом, користувач повинен пам’ятати, що новий документ можна зберегти щонайменше такими способами:
- натиснувши кнопку
 («Сохранить»), на панелі швидкого доступу;
(«Сохранить»), на панелі швидкого доступу; - виконати команду «Файл – Сохранить как …».
При виборі варіанту 2 в діалоговому вікні «Сохранение документа», необхідно вказати 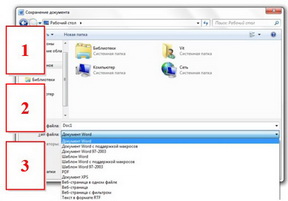 :
:
- місце збереження;
- ім’я документу;
- тип документу (за потребою, наприклад, зміна формату документу з «*.docx» (за умовчуванням програми Microsoft Office Word 2007року) на формат «*.doc», для перенесення файлу на ПК де встановлено Microsoft Office Word 2003), та натиснути кнопку «Сохранить»
Якщо документ був створений і збережений раніше (варіант 1), і користувач відкривав його для внесення певних змін, то натискаючи кнопку ![]() («Сохранить»), на панелі швидкого доступу,програма «дписує» зміни до вже існуючого документу.
(«Сохранить»), на панелі швидкого доступу,програма «дписує» зміни до вже існуючого документу.
! Отже, команда «Файл – Сохранить как … » — зберігає файл в новому місці, з новим ім’ям та новий тип, а команда «Файл– Сохранить» — зберігає внесені зміни в існуючий файл.
! Якщо файл раніше не зберігався, то для його збереження немає різниці яку команду викликати
![]()
Відкриття створеного документу
Для того, щоб відкрити раніше створений документ (при цьому не закривати (не згортати) програму), потрібно перейти на вкладку «Файл», та обрати пункт «Открыть», та в діалоговому вікні «Открытие документа», вказати місце розташування потрібного файлу.
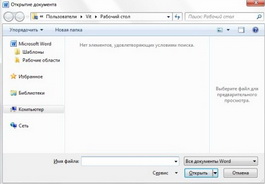
Якщо документ створювався нещодавно, то для того, щоб відкрити його потрібно, обравши вкладку «Файл», та перейти до пункту «Последние»:
- в розділі «Последние документы», відображено ті документи, що створювались нещодавно;
- в розділі «Последние места», відображено ті місця ПК, де користувач зберігав створені документи.
Для вибору, наприклад, документу з певної папки переліку «Последние места», необхідно натиснути на папці 2ЛКМ.
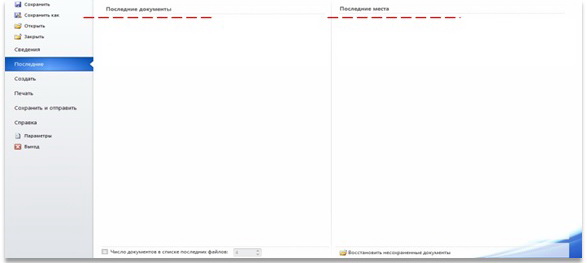
Контрольні запитання
- Як можна створити новий документ?Файл - Создать;
Ctrl+N - Яким способами можна відкрити раніше створений документ?Файл - Открыть;
Ctrl+О - Яким способами можна зберегти документ?Файл - Сохранить как...;
Ctrl+S - Назвіть різницю між командами «Файл – Сохранить» та «Файл – Сохранить как…»?"Файл - Сохранить как..." - зберігає новий файл в новому місці з новим ім'ям;
"Файл - Сохранить" - зберігає зміни внесені в ісуючий файл - Чи є різниця між командами «Файл – Сохранить» та «Файл – Сохранить как…» при першому збережені документа?Ні, так як файл ще не збережено
- Як змінити орієнтацію документа?Викликати вікно "Параметри Сторінки" і на першій вкладці "Поля" в блоці "Орієнтація" натиснути потрібну кнопку
Перейти на вкладку "Разметка страницы", та в блоці "Параметры страницы", натиснути кнопку "Ориентация" - Які параметри можна змінювати в діалоговому вікні «Файл – Параметры страницы»?Задати поля (відступи від країв сторінки)
Змінити орієнтацію (книжна, альбомна)
Задати розмір бумаги (А3, А4, ...)
Розрізняти колонтитули парних та непарних сторінок ... - Які стандартні розміри аркушів Ви знаєте?
- Яка різниця між переліками «Последние документы» і «Последние места» на вкладці «Файл», пункту «Последние»в розділі «Последние документы», відображено ті документи, що створювались нещодавно
в розділі «Последние места», відображено ті місця ПК, де користувач зберігав створені документи
![]()
Набір тексту в Microsoft Office Word проводиться за допомогою клавіатури. При цьому не достатньо просто натискати на ті чи інші символи. Як би не здалось смішно, але й в наборі тексту є свої правила:
- між словами натискати лише ОДИН пробіл;
- пробіл натискати після розділових знаків(. , ! ? : ;), а не перед ними;
- щоб надрукувати слово (словосполучення) в лапках (дужках), можна скористатись схемою слово_(слово_слово)_слово;
- для набору тире: слово – слово (Ctrl + «-»(на цифровій клавіатурі)), або слово_-_слово;
- для набору дефіс: слово-слово;
- не можна задавати відступи для абзаців пробілами;
- клавішу «Enter» натискати для примусового переходу в новий рядок;
- клавішу «Backspace» натискати для видалення символу зліва від курсору, а також для підняття рядка вгору (встановити курсор на початок наступного рядка, та натиснути клавішу «Backspace»);
- клавішу «Delete» натискати для видалення символу справа від курсору, а також для підняття рядка вгору (встановити курсор в кінець попередньго рядка, та натиснути клавішу «Delete»);
В процесі створення складних текстових документів досить часто користувач зустрічається з проблемою, що на клавіатурі немає потрібних символів, наприклад: €, ≥, α.
Щоб додати довільні символи в програмі необхідно викликати діалогове вікно «Символ» натиснувши вкладку «Вставка», розділ «Символ», внизу обрати «Другие символы»
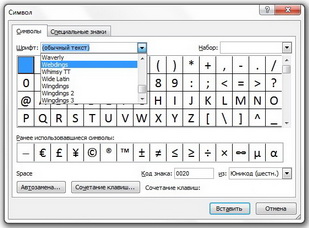
Щоб вставити графічні символи (![]() ), тоді необхідно обрати такі шрифти (дані шрифти є на кожному ПК, де встановлено MS Office):
), тоді необхідно обрати такі шрифти (дані шрифти є на кожному ПК, де встановлено MS Office):
- Webdings,
- Wingdings,
- Wingdings2, Wingdings3 (стрілки)
Щоб додати символ до тексту необхідно відмітити символ в певному наборі, та натиснути кнопку «Вставить», або натиснути 2ЛКМ на потрібному символі.
! Символи вставляються в те місце тексту, де знаходиться курсор.
Контрольні запитання
- Як відкрити діалогове вікно «Символ»?перейти на вкладку «Вставка»,
розділ «Символ»,
внизу натиснути «Другие символы» - В яке місце документу буде додано символ?В місце перебування курсору
- Яким чином можна змінювати набори символів?Змінити шрифт у вікні "Символ"
- Яка відмінність при наборі тире та дефіс?Тире - ставимо пробіл між знаком "-",
Дефіс - ні - Використання клавіші «Backspace»?Знищення символу зліва від курсору
- Який шрифт необхідно обрати, щоб в текст додавати стрілки різного типу?Wingdings3
![]()
Форматування в Microsoft Office Word – процес оформлення текстів .
При цьому, для того, щоб оформити документ (слово, фразу), його необхідно виділити з множини всіх символів.
Виділення можна проводити як маніпулятором «Мишка», так і клавіатурою, а інколи потрібно використати «Мишку» і клавіатуру одночасно.
Виділення тексту маніпулятором «МИШКА»
- Слово – натиснути 2ЛКМ по слову
- Рядок – натиснути ЛКМ на лівій границі сторінки навпроти потрібного рядка
- Декілька рядків– притиснути ЛКМ на лівій границі сторінки навпроти першого рядка і протягнути вниз до потрібного (останнього) рядка
- Довільний фрагмент тексту– встановити курсор на початок фрагменту, притиснути ЛКМ і не відпускаючи протягнути в кінець фрагменту
- Абзац – натиснути 2ЛКМ на лівій границі сторінки навпроти потрібного абзацу
- Весь документ– натиснути 3ЛКМ на лівій границі сторінки
![]()
Виділення тексту клавіатурою
Перед тим як розпочати виділення тексту клавіатурою, згадаємо як переміщати курсор по тексту за допомогою клавіатури (зокрема навігаційної її частини):
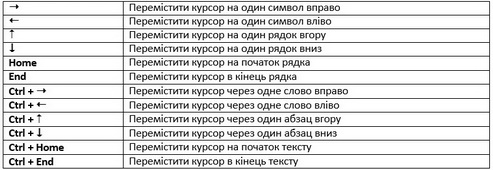
А тепер, щоб курсор переміщуючись виділяв текст потрібно ще затиснути клавішу Shift, тобто, якщо одночасно натиснути:

Виділення тексту маніпулятором «МИШКА» клавіатурою
- Декілька слів, що не стоять поруч– натиснути 2ЛКМ по слову, притиснути Ctrl та натиска- ти ЛКМ на кожному наступному слові
- Декілька слів, що стоять поруч – натиснути 2ЛКМ по слову, притиснути Shift та натиснути ЛКМ на останньому слові
- Декілька рядків, що не стоять поруч – натиснути ЛКМ на лівій границі сторінки навпроти потрібного рядка, притиснути Ctrl та натискати ЛКМ навпроти потрібних рядків
- Декілька рядків, що стоять поруч – натиснути ЛКМ на лівій границі сторінки навпроти потрібного рядка, притиснути Shift та натиснути ЛКМ навпроти останнього рядка
- Весь текст – притиснути клавішу Ctrl та натиснути ЛКМ на лівій границі сторінки
- Речення – притиснути клавішу Ctrl та натиснути ЛКМ в будь-якій частині речення
![]()
Навчившись виділяти текст, можна приступати і до оформлення (форматування), при цьому пам’ятаємо два основні правила форматування:
- Спочатку текст необхідно НАДРУКУВАТИ ПРАВИЛЬНО
- ТЕКСТ, чи його частини перед форматуванням ВИДІЛИТИ
Шрит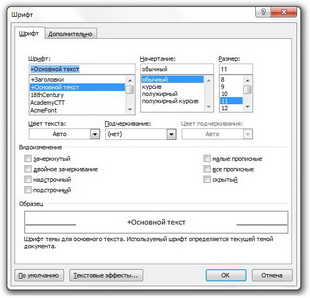
Викликаємо діалогове вікно «Шрифт», натиснувши «Главная – Шрифт».
На першій вкладці «Шрифт» можна задати:
- тип шрифту;
- напис шрифту;
- розмір шрифту;
- колір шрифту;
- тип підкреслення;
- колір підкреслення.
Також стандартний шрифт можна дещо видозмінити: наприклад, зробивши його підрядковим, чи закресленим. Для цього достатньо встановити від- мітку навпроти певної зміни.
! Процес зміни можна спостерігати в нижній частині вікна «Образец»
На другій вкладці «Дополнительно»:
- зменшити/збільшити шрифт, в полі «Масштаб» змінивши число 100%, на будь-яке інше;
- змінити відстань між символами, в полі «Интервал» обравши, наприклад, замість «Обычный» «Разреженный», та вказати на скільки потрібно розріджувати символи;
- змістити текст відносно головного рядка, наприклад,
 , ми спостерігаємо, що цифра 2 зміщена на певну висоту відносно цифри 1, а цифра 3 зміщена вгору відносно 1 вже на вдвічі більшу висоту:
, ми спостерігаємо, що цифра 2 зміщена на певну висоту відносно цифри 1, а цифра 3 зміщена вгору відносно 1 вже на вдвічі більшу висоту:
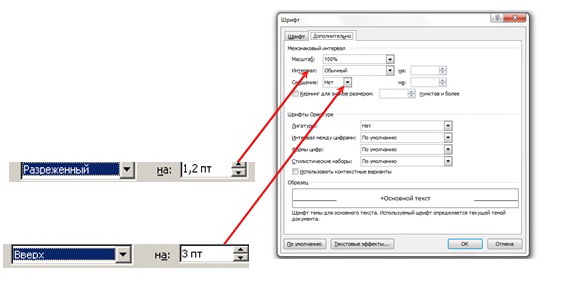
! Процес зміни можна спостерігати в нижній частині вікна «Образец»
Для швидкого форматування шрифтів, рекомендовано використовувати стрічку, перейшовши на вкладку «Главная», розділ «Шрифт»:

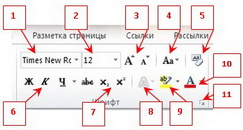 вибір типу шрифту для виділеного фрагменту тексту;
вибір типу шрифту для виділеного фрагменту тексту; - вибір розміру шрифту для виділеного фрагменту тексту;
- зміна розміру шрифту для виділеного фрагменту тексту;
- зміна регістру (перетворення всіх літер, наприклад, у ВЕЛИКІ (ПРОПИСНЫЕ), маленькі (строчные), …);
- знищення будь-якого форматування для виділеного фрагменту тексту;
- зміна написання шрифту для виділеного фрагменту тексту;
- створення надрядкових/підрядкових написів;
- використання параметрів художнього оформлення (візуальні ефекти (дещо подібне до WordArt) такі як: тінь, дзеркальне відображення, …).
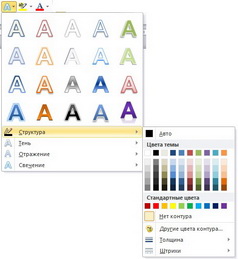
- ! Ефекти анімації використовуються тільки для файлів з розширенням *.docx. При збереженні у форматі *.doc, ефекти відкидаються.
- виділення тексту кольором;
- зміна кольору шрифту для виділеного фрагменту тексту;
- виведення діалогового вікна «Шрифт»
! Для задання своїх змін слід використовувати кнопки прихованих списків поруч з певними кнопками.
![]()
Абзац
Відокремлення абзаців, а саме: 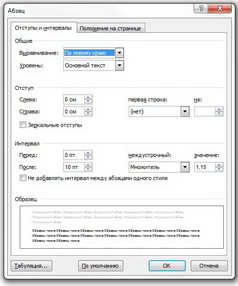 здійснення потрібних відступів між абзацами, та рядками, відступи для виділених текстів, проходить у вікні «Абзац», викликати яке можна натиснувши «Главная– Абзац»
здійснення потрібних відступів між абзацами, та рядками, відступи для виділених текстів, проходить у вікні «Абзац», викликати яке можна натиснувши «Главная– Абзац»
Тут задаємо:
- вирівнювання текстів на сторінці;
- відступи для початку абзацу;
- інтервали між рядками (для полегшення роботи з документом), та між абзацами (для виділення абзаці)
! Процес зміни можна спостерігати в нижній частині вікна «Образец»
Для швидкого форматування абзаців, рекомендовано використовувати стрічку перейшовши на вкладку «Главная», розділ «Абзац»:

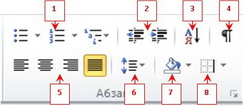 створення списків;
створення списків;- зменшення/збільшення відступів від лівого краю (досить часто використовують клавіші Tab - збільшити відступ від лівого карю, та Shift+Tab - зменшити відступ від лівого краю;
- сортування списку по зростанню;
- виведення/приховування символів, що не друкуються. Дуже корисним є в момент форматування абзаців, таблиць, ...;
- вирівнювання тексту;
- збільшення/зменшення міжрядкових інтервалів;
- заливка кольором виділеного фрагменту тексту;
- окреслення рамками виділених фрагментів тексту, та сторінок в цілому;
- виведення діалогового вікна «Абзац»
Також, для точних відступів, та інтервалів, на стрічці перейти на вкладку «Разметка станицы», розділ «Абзац»:
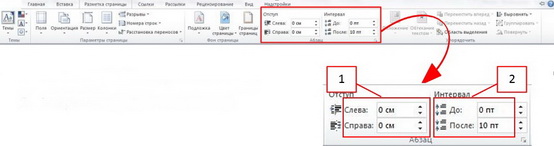
- відступи від лівого та правого країв;
- інтервали перед та після абзацу.
![]()
Лінійка
Для створення відступів тексту від лівого та правого країв, можна скористатись маркерами на лінійці.

- табулятор – задання відступів від лівого краю, та одночасне вирівнювання тексту (натискаючи на ньому ЛКМ, можна змінювати вид вирівнювання);
- верхній лівий маркер – задання відступу першого рядка виділеного абзацу;
- трикутник нижнього лівого маркеру – задання відступу зліва для всіх рядків виділеного абзацу, окрім першого;
- квадратик нижнього лівого маркеру – задання відступу зліва для всіх рядків виділеного абзацу;
- правий нижній маркер< – задання відступу справа для всіх рядків виділеного абзацу.
![]()
Списки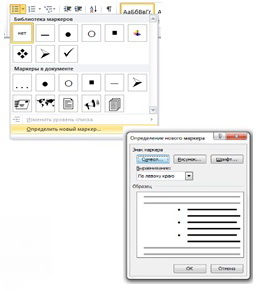
Для створення простих (маркірованих/нумерованих) списків потрібно:
- підготувати текст для списків (надрукувати текст для списків, в якому кожен рядок списків друкувати з нового абзацу);
- виділити текст;
- викликати вікно «Списки» (вкладка "Головна";, блок "Абзац");
- обрати тип маркерів із запропонованого переліку.
! Якщо в переліку немає потрібного маркеру, обираємо рядок «Определить новый маркер», та в діалоговому вікні «Определение нового маркера» натискаємо кнопку «Символ», де знаходимо потрібний елемент.
Щоб створити багаторівневий список (складний), потрібно:
-
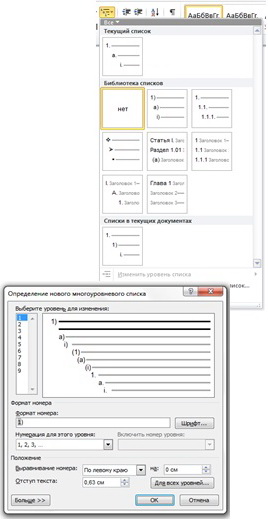 підготувати текст для списків (надрукувати текст для списків, в якому кожен рядок списків друкувати з нового абзацу);
підготувати текст для списків (надрукувати текст для списків, в якому кожен рядок списків друкувати з нового абзацу); - виділити текст;
- натиснути кнопку «Многоуровневый список»;
- в переліку обрати потрібний тип списку;
- виділити ті рядки, рівень яких потрібно понизити, та натискаємо клавішу Tab потрібну кількість разів (або кнопку «Збільшити відступ», розділу «Абзац», вкладки «Головна»).
! Для підвищення рівня списку потрібно натиснути комбінацію клавіш Shift+Tab (або кнопку «Зменшити відступ», розділу «Абзац», вкладки «Головна»)
- ! якщо у переліку немає потрібного списку, натискаємо кнопку «Определить новый многоуровневый список», та у відповідному вікні задаємо параметри:
- обираємо рівень;
- формат номера для даного рівня;
- положення номера;
- змінюємо рівень, та знову ж задаємо параметр для нього;
- по закінченню натискаємо кнопку ОК.
Для створення складного списку, рівні якого мають як номери так і маркери, потрібно:
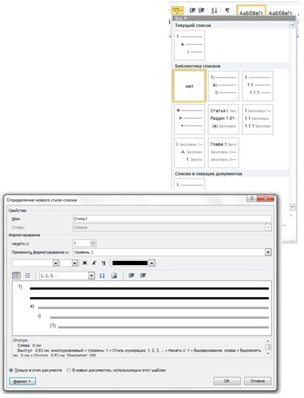 підготувати текст для списків (надрукувати текст для списків, в якому кожен рядок списків друкувати з нового абзацу);
підготувати текст для списків (надрукувати текст для списків, в якому кожен рядок списків друкувати з нового абзацу);- виділити текст;
- викликати вікно «Многоуровневый список», та в запропонованому переліку обираємо «Определить новый стиль списка»;
- для кожного рівня задаємо свій стиль, та натискаємо ОК.
- виділяємо ті рядки, рівень яких потрібно понизити, та натискаємо клавішу Tab
![]()
Колонки
Для напису тексту в колонках потрібно: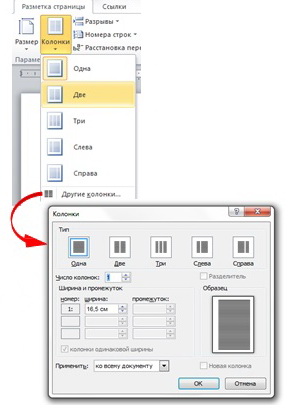
- надрукувати текст, який в подальшому буде міститися в колонках, та створити певний допоміжний текстовий фрагмент (хвостик);
- виділити текст (без хвостика);
- перейти на вкладку «Разметка станицы», розділ «Параметры страницы», та обрати потрібний варіант.
Якщо запропоновані варіанти кількості колонок, їх розмір та розташування, не задовольняють користувача, тоді із запропонованого списку необхідно обрати «Другие колонки», задати параметри:
- тип колонок;
- кількість колонок;
- ширина колонок;
- проміжок між колонками;
- розділювач (лінія між колонками);
- натиснути ОК
- Видалити «Хвостик»
! Якщо не друкувати «Хвостик», то весь наступний текст буде друкуватися в колонках.
![]()
Границі та заливка
Набраний текст можна окреслити рамками, або виділити певним кольором (залити кольором).
Щоб зробити це необхідно: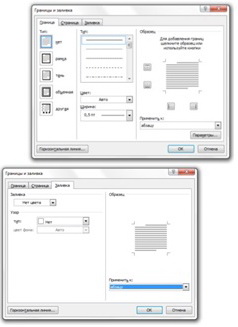
- виділити текст, необхідний для окреслення рамками чи заливкою кольором;
- викликати вікно «Границыи заливка» (див. форматування абзаців);
- На вкладці «Граница» обрати:
- тип лінії;
- ширину лінії;
- колір лінії;
- вказати до чого використати;
- На вкладці «Заливка» за потреби вказати:
- колір заливки;
- обрати «узор» (тип та колір);
- вказати до чого використати;
- Задавши параметри натиснути ОК
- На вкладці «Граница» обрати:
! За змінами спостерігаємо у правій частині вікна «Образец»
Якщо виникає потреба створити границі для всієї сторінки (створити титульну сторінку реферату), то викликавши вікно «Границы и заливка», перейти на вкладку «Страница», та задати параметри (вид рамки, товщина, колір …).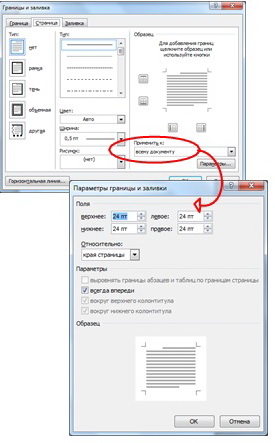
В правій нижній частині вікна в розділі «Применить к » обрати, на яких сторінках буде надруковано рамку. Для додаткових налаштувань натиснути кнопку «Параметры», де вказати відносно яких країв малювати рамку (рекомендовано обрати варіант «Относительно» «текста», так як при попередньому варіанті «края страницы» може не друкуватися нижня межа рамки, через те, що вона виходить за межі друку принтера)
! За змінами спостерігаємо у правій частині вікна «Образец»
Контрольні запитання
- Яка стрічка призначена для форматування шрифту?Головна
- Назвати послідовність набору виразів типу
 ,
,  ? для прикладу візьмемо перший запис:
? для прикладу візьмемо перший запис:
друкуємо м3,
виділяємо 3,
натискаємо кнопку "підрядковий символ" блоку "Шрифт", вкладки "Головна" - Як вивести діалогове вікно для форматування абзацу?натиснути справа внизу кнопку у вигляді стрілки, що напрямленя вправо вниз, блоку "Абзац"
- Які 3 види списків Вам відомі?
- Як в багаторівневому списку переходити на один рівень вправо?
- Як окреслити текст рамкою, та залити його певним кольором?
- Описати послідовність створення колонок
- Описати послідовність створення нумерованого списку
![]()
Як було сказано вище, Microsoft Office Word є потужним текстовим процесором, який не тільки може чітко працювати з текстом, але й гарно справляється з таблицями.
Таблиця як об'єкт текстового документу має такі властивості:
- розмір таблиці – задається шириною таблиці в сантиметрах або у відсотках від ширини сторі- нки;
- кількість стовпців і рядків у таблиці;
- вирівнювання таблиці на сторінці – може набувати таких значень: за лівим краєм, за правим краєм, по центру;
- обтікання таблиці текстом – може набувати таких значень: без обтікання, з обтіканням навколо таблиці;
- межі таблиці – задаються кольором, типом і шириною меж всієї таблиці або окремих її об'єк тів;
- заливка об'єктів таблиці – задається кольором і візерунком та ін.
У Word існує кілька способів створення таблиці в текстовому документі:
- вставити таблицю простої структури;
- накреслити таблицю довільної структури;
- вставити таблицю з колекції шаблонів;
- перетворити фрагмент тексту в таблицю.
![]()
Створення таблиць
Усі команди створення таблиць знаходяться у списку кнопки «Таблица» групи «Таблиці» вкладки «Вставка».
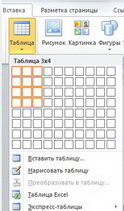 І спосіб.
І спосіб.
Вставити в документ таблицю простої структури можна так:
- Вибрати в документі місце, де потрібно вставити таблицю
(встановити курсор в потрібне місце документу); - Перейти на вкладку «Вставка» та натиснути ЛКМ на кнопці «Таблиці»;
- Виділити на схемі таблиці необхідну кількість рядків і стовпців
У цей спосіб можна створити таблицю, у якій не більше 10 стовпців і 8 рядків
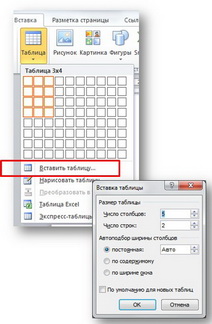 Якщо ж потрібно створити більшу таблицю, тоді скористаємось такою послідовністю:
Якщо ж потрібно створити більшу таблицю, тоді скористаємось такою послідовністю:
- Вибрати в документі місце, де потрібно вставити таблицю
(встановити курсор в потрібне місце документу); - Перейти на вкладку «Вставка» та натиснути ЛКМ на кнопці «Таблиці» та вибрати команду «Вставити таблицю»;
- Вказати кількість стовпців і рядків, та натиснути кнопку ОК.
Для ширини стовпців (вікно «Вставка таблиці») можна встановити такі значення (рекомендовано, при перших кроках роботи з таблицями, не змінювати положення перемикача):
- постійна - ширина всіх стовпців таблиці однакова і вказується користувачем у полі з лічильником;
- за вмістом - попередньо ширина стовпців автоматично встановлюється мінімальною, а під час уведення даних у клітинки ширина стовпця автоматично збільшується;
- за шириною вікна - ширина стовпців визначається автоматично діленням ширини робочої області документа на кількість стовпців таблиці.
ІІ спосіб.
Таблицю будь-якої структури можна накреслити. Особливо це доцільно, коли таблиця має складну структуру.
Для цього потрібно: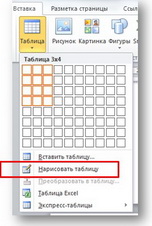
- Перейти на вкладку «Вставка» та натиснути ЛКМ на кнопці «Таблиці» та вибравти команду «Накреслити таблицю»;
- Вказівником, який матиме вигляд олівця, намалювати спершу контур усієї таблиці;
- Намалювати лінії, що розділяють рядки та стовпці, при цьму не обов'язково притримуватись рівності широт і висот стовпчиків чи рядків таблиці.
Якщо під час креслення таблиці були створені зайві або помилкові лінії, їх можна «стерти», якщо ширина чи висота комірки не однакові, то в подальшому їх легко можна вирівняти.
ІІІ спосіб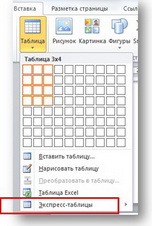 дає змогу вставити в документ шаблон таблиці з колекції відформатованих і заповнених зразками даних Експрес-таблиць.
дає змогу вставити в документ шаблон таблиці з колекції відформатованих і заповнених зразками даних Експрес-таблиць.
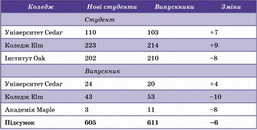
IV спосіб.
Виділений фрагмент тексту можна перетворити в таблицю, і для цього:
- виділити текст (текст потрібно підготувати до такої операції) для перетворення;
- перейти на вкладку «Вставка» та натиснути ЛКМ на кнопці «Таблиці» та вибрати команду «Перетворити в таблицю»;
- у діалоговому вікні треба вказати потрібну кількість стовпців і символи, які є роздільниками клітинок (пропуски, табуляції, розриви абзаців, крапки з комою тощо (розділювачі і задаються при підготовці в п.1)).
Після того, як таблиця створена, її потрібно заповнити даними.
Текст вводиться в поточну комірку таблиці за відомими вам правилами введення тексту.Для внесення даних в таблицю, а точніше в комірки таблиці, потрібно лише помістити курсор в таблицю (навести курсор на комірку таблиці, та натиснути ЛКМ), та виконати дію.
Під час введення даних у комірки ширина стовпця і висота рядка автоматично змінюються, якщо введений текст не вміщається у комірку - такий режим установлено за замовчуванням.
Якщо цей режим потрібно відмінити, достатньо вибрати довільну комірку таблиці та виконати «Макет => Таблиця => Властивості => Таблиця => Параметри» і зняти позначку прапорця Автодобір розмірів за вмістом».
Для правильної роботи з таблицями, потрібно розуміти, що переміщаючи курсор по таблиці, він (курсор) буде змінюватись візуально, а це означає, що в місцях зміни курсору можна виконувати різні дії. Для цього слід пам’ятати основні точки, в які необхідно наводити курсор:
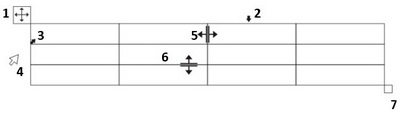
- натиснути ЛКМ – виділити всю таблицю; 1. притиснути ЛКМ – перемістити таблицю
- натиснути ЛКМ – виділити стовпчик таблиці
- натиснути ЛКМ – виділити комірку таблиці
- натиснути ЛКМ – виділити рядок таблиці
- ! Використовуючи клавіші Ctrl та Shift можна виділити декілька елементів таблиці, що стоять не поруч (Ctrl) та сусідні (Shift).
Для зміни розмірів таблиці: - притиснути ЛКМ, та протягнути в напрямі стрілок – змінити ширину стовпця
- притиснути ЛКМ, та протягнути в напрямі стрілок – змінити висоту рядка
- притиснути ЛКМ, та протягнути в напрямі стрілок, що з'являться – змінити пропорційно розмір всіх елементів таблиці (стовпці, рядки, комірки)
Як тільки курсор було поміщено в таблицю, стрічка з вкладками стала доповнена ще двома динамічними вкладками:
«Работа с таблицами – Конструктор», та «Работа с таблицами – Макет».

![]()
Робота з елементами таблиць
Розглянемо детальніше ці стрічки з наборами кнопок виконання дій, та розглянемо які дії можна виконати:
«Работа с таблицами – Макет»

«Работа с таблицами – Конструктор»

| КНОПКИ | ДІЯ, та ХІД ВИКОНАННЯ |
Автоформат таблиці (задання певного стилю таблиці) - виділити таблицю (помістити курсор в таблицю), та обрати один із варіантів, натиснуваши на ньому ЛКМ Заливка кольором комірок таблиці - помістити курсор в комірку таблиці, та натиснути на кнопку «Заливка» Окреслення комірок (границі комірок) - помістити курсор в комірку таблиці, та натиcнути на кнопку «Границы» |
|
Наведення контурів таблиці -
|
Також, щоб додати рядок кінець таблиці, потрібно помістити курсор в нижню праву комірку таблиці, та натиснути клавішу «Tab».
Щоб додати декілька рядків до створеної таблиці, потрібно:
- виділити кількіссть рядків у вже створеній таблиці, та перейти на «Работа с таблицами – Макет»;
- натиснути кноку «Вставить снизу» або «Вставить вверху»
Для знищення рядків (стовпців) таблиці потрібно їх виділити, та натиснути клавішу «Backspace», якщо ж виділити елементи таблиці та натиснути клавішу «Delete», то при цьому знищимо тільки вміст виділених елементів.
![]()
Сортування рядків таблиці
Рядки таблиці можна відсортувати (переупорядкувати) за зростанням або спаданням.
Сортування можна виконувати за даними одного, двох або трьох стовпців. Якщо обирається сортування, наприклад, за двома стовпцями, то спочатку рядки таблиці впорядковуються за вмістом першого вказаного стовпця. Потім для тих рядків, у яких вміст у першому з указаних стовпців збігається, виконується сортування за вмістом другого стовпця
Для здійснення сортування рядків таблиці потрібно виконати такий алгоритм: 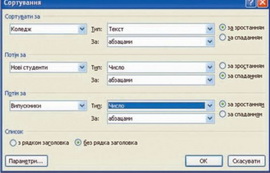
- виділити частину таблиці, яка підлягає сортуванню;
- ! Рядок заголовків стовпців, стовпець номерів рядків і підсумкові рядки таблиці зазвичай у сортуванні не беруть участі, тому виділяти їх не потрібно
- виконати «Макет – Дані – Сортування»;
- вибрати у відповідних полях вікна «Сортування» (рис.) стовпці, тип даних і вид сортування, за якими буде проводитись ця операція;
- натиснути OK.
![]()
Оформлення таблиці. Використання стилів оформлення
Word пропонує велику кількість готових варіантів оформлення (стилів оформлення) таблиць.
Для цього потрібно:
- встановити курсор в довільну комірку таблиці;
- на вкладці «Конструктор» групи «Стили таблиц» прокрутити список стилів або натиснути ЛКМ по
значку «Дополнительные параметры»;, щоб развернути список стилів, і вибрати потрібнийстиль.
При наведенні курсору миші на певний стиль спрацьовує функція попереднього огляду і офорлення таблиці відображається в документі.
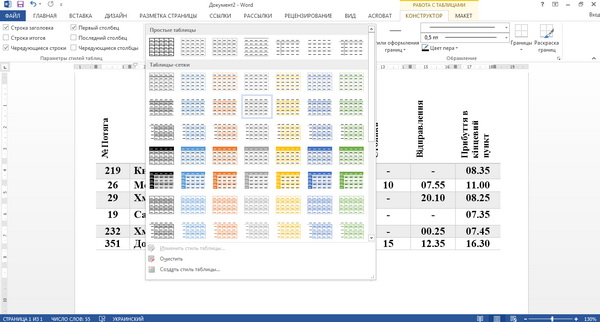
Кольорове оформлення стилів визначається темою, обраної при оформленні документа. При подальшій зміні теми буде змінено і колірне оформлення таблиці.
Після вибору стилю в групі «Параметры стилей таблиц» вкладки «Конструктор» можна встановити деякі особливості його застосування до конкретної таблиці.
Наприклад, можна зробити так, щоб оформлення першого рядка та/або останнього рядка відрізнялося від оформлення інших рядків (прапорці «Строка заголовка» і «Строка итогов»).
Те ж саме можна зробити з першим і останнім стовпцями (прапорці «Первый столбец» і «Последний столбец»).
Для деяких стилів можна встановити певну послідовність оформлення рядків і стовпців (відповідні прапорці).
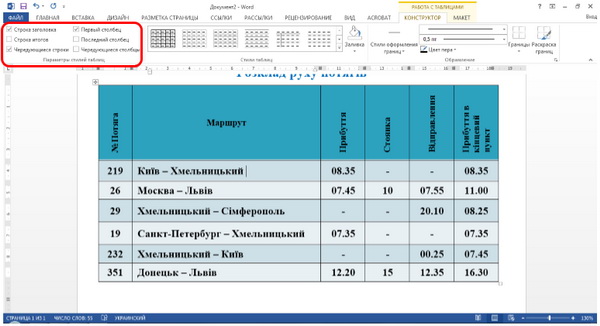
Контрольні запитання
- Назвати способи створення таблиці?У Word існує кілька способів створення таблиці в текстовому документі:
вставити таблицю простої структури;
накреслити таблицю довільної структури;
вставити таблицю з колекції шаблонів;
перетворити фрагмент тексту в таблицю. - Яким чином намалювати таблицю (елемент таблиці)?
Перейти на вкладку «Вставка» та натиснути ЛКМ на кнопці «Таблиці» та вибравти команду «Накреслити таблицю»;
Вказівником, який матиме вигляд олівця, намалювати спершу контур усієї таблиці;
Намалювати лінії, що розділяють рядки та стовпці, при цьму не обов'язково притримуватись рівності широт і висот стовпчиків чи рядків таблиці. - Як змінити ширину стовпців та висоту рядків таблиці? Притиснути ЛКМ на вертикальній межі комірки, та протягнути в напрямі стрілок
- Як вирівняти ширину стовпців та висоту рядків таблиці? Виділити певну кількість стовпців (рядків), та натиснути кнопку «Выровнять высоту столбцов (строк)», при цьому не повинно бути об'єднаних комірок
- Назвіть послідовність додавання декількох рядків та стовпці в таблицю?
Щоб додати декілька рядків до створеної таблиці, потрібно:
виділити кількіссть рядків у вже створеній таблиці, та перейти на «Работа с таблицами – Макет»;
натиснути кноку «Вставить снизу» або «Вставить вверху» - Як найпростіше додати нові рядки в кінець таблиці? Щоб додати рядок кінець таблиці, потрібно помістити курсор в нижню праву комірку таблиці, та натиснути клавішу «Tab»
- Як знищити рядки чи стовпці таблиці? Для знищення рядків (стовпців) таблиці потрібно їх виділити, та натиснути клавішу «Backspace»
- Що відбудеться, якщо виділити таблицю і натиснути Delete? При цьому буде знищено тільки вміст виділених елементів
- Як провести сортування даних таблиці?
виділити частину таблиці, яка підлягає сортуванню;
виконати «Макет – Дані – Сортування»;
вибрати у відповідних полях вікна «Сортування» (рис.) стовпці, тип даних і вид сортування, за якими буде проводитись ця операція; - Описати вміст , та дії кнопок стрічки «Работас таблицами – Конструктор», та «Работа с таблицами – Макет»
![]()
Як було сказано вище, текстовий процесор Microsoft Office Word, створює складні документи, які містять малюнки, схеми, діаграми, формули тощо. Саме тому, щоб додати до текстового документу довільні елементи, розглянемо стрічку «Вставка», а саме, ті об'єкти, які використовуються найчастіше.

Нумерація сторінок
Перейти на стрічку «Вставка», та обрати «Вставка – Колонтитулы – Номер страницы», обрати варіант розміщення, та дизайн.
Додаткові параметри можна додати до вже вставлених номерів натиснувши «Формат номеров страниц»
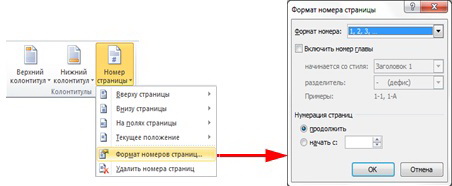
! Номер сторінки вставляється в область «Колонтитули»
! Також для налаштування номерів сторінки, доцільно використати вікно «Параметры страницы» (див. лекцію 2)
![]()
Дата та Час
Для фіксації дати та часу створення/зміни документу на сторінці даного документу:
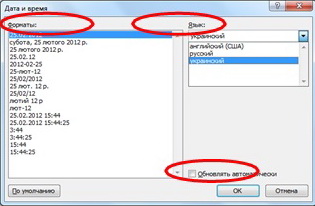
- встановимо курсор в те місце документу, де буде відображатись дата;
- натискаємо з головного меню програми «Вставка – Дата и время…»;
- задаємо параметри:
- мову, на якій буде відображатись дата чи час;
- формат (вигляд) дати;
- ставимо «галочку» «Обновлять автоматически», якщо потрібно, щоб дата оновлювалась автоматично після внесення до нього змін.
- натискаємо ОК
![]()
Вставка символів
Матеріал розглянуто в лекції 3. Введення та редагування символів
![]()
Вставка гіперпосилань
Під гіперпосиланням слід розуміти звернення (посилання) на певні об'єкти, які розміщені як в самому документі, так і поза ним.
Робиться це для того, щоб:
- швидко відкривати потрібний документ (однакова тематика, продовження певної думки, …);
- швидкий перехід до певного розділу відкритого документу.
Для вставки гіперпосилання в документ, потрібно: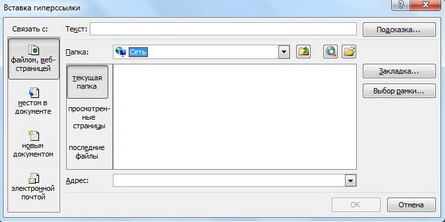
- встановити курсор в певне місце документу (на яке буде створено посилання);
- перейти на вкладку «Вставка - Ссылки», та обрати пункт «Закладка»
- ! ці пункти виконуються тільки тоді, коли посилання буде створюватись в певне місце поточного файлу
- виділити об'єкт, який в подальшому буде виконувати роль гіперпосилання (текст, малюнок, …);
- натиснути кнопку
 гіперпосилання на стрічці «Вставка»;
гіперпосилання на стрічці «Вставка»; - задати параметри (у вікні «Вставка гиперссылки» вказати об'єкт), та натиснути ОК.
![]()
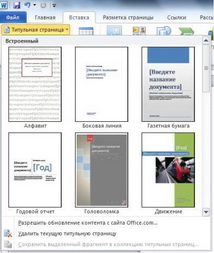 Вставка титульної сторінки
Вставка титульної сторінки
Щоб додати до створеного документу титульну сторінку, яка є повністю відформатована, а користувачу залишається лише внести особисті дані (тема, відомості про автора, …), на стрічці «Вставка» обрати «Титульная страница»
! Описана операція може бути використана тільки для документів з розширенням «*.docx»
![]()
Створення нової сторінки документу
В процесі створення та оформлення документу виникає потреба створювати нові сторінки.
Для виконання даної операції, скористаємось командою «Пустая страница» на стрічці «Вставка», і в документі з'явиться нова сторінка, в місці, де на цей момент перебував курсор, і текст буде розірвано новою сторінкою.
Якщо помістити курсор в кінець певного текстового фрагменту, та скористатися командою «Разрыв страницы» стрічки «Вставка», весь подальший текст буде розміщуватись на новій сторінці.
![]()
Вставка графічних об'єктів
«Вставка– Картинка…», в «Області задач» (розташується справа від робочої області програми, після її виклику), вказати категорії (вписати, використовуючи російську мову), та натиснути кнопку «Начать поиск».
«Вставка– Рисунок», у вікні вказати місце збереження документу, та, власне, сам документ.
Обравши (виділивши його), натиснути кнопку «Вставить»
Для налаштування параметрів (обрізати, змінити його оложення відносно інших елементів документу, повернути, ...) вставленого малюнка потрібно виділити його, та скористатися панеллю «Работа с рисунками»

- Вставка довільних геометричних фігур (простих, складних), блок-схеми, виноски, стрілки, тощо:
«Вставка – Фигуры», обрати потрібну фігуру, та намалювати її. Після побудови фігури можна помітити три групи маркерів, які виконують різні дії:
- круглий зелений - маркер повороту фігури;
- жовті ромби - маркери зміни форми (їх може бути декілька);
- квадратні маркери - їх є вісім,
чотири по кутах - кутові маркери, завдяки їм, як правило потрібно змінювати розміри об'єктів, щоб не спотворити фігуру, та чотири по середині сторін - використовуються для зніни ширини або висоти, не залежно одна від одної.
Для налаштування параметрів вставленого малюнка потрібно виділти його, та скористатися панеллю «Средства рисования»

- Вставка графічногооб'єкту «SmartArt» (діаграми), для візуального представлення інформації:
«Вставка – SmartArt», обрати потрібний варіант, та натиснути ОК.
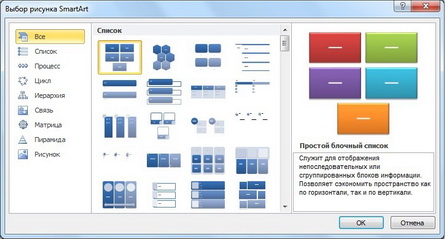
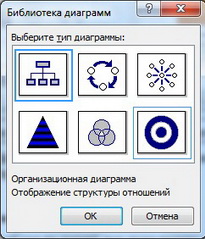
Для налаштування параметрів вставленої діаграми потрібно виділити її, та набором динамычних вкладок «Работа с рисунками SmartArt»: «Контруктор», та «Формат».

! Вікно вибору рисунка SmartArt тільки для документів з розширенням «*.docx»
! Якщо документ формується зі старим розширенням «*.doc», тоді вигляд вікна буде таким же, як і у версії програми 2003 року
- Діаграма для порівняння даних, представлених в документі:
«Вставка – Діаграма», обрати потрібний варіант, та натиснути ОК.
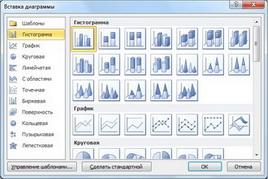
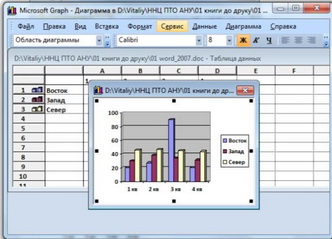
Для налаштування параметрів вставленої діаграми потрібно виділити її, та скористатися панеллю «Работа диаграммами»
Дані ж, згідно яких будується діаграма, потрібно ввести засобами програми «MS Excel»
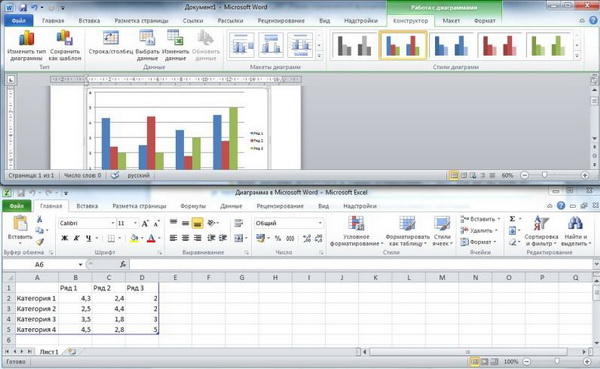
! Вікно вибору Діаграма тільки для документів з розширенням «*.docx»
! Якщо документ формується зі старим розширенням «*.doc», тоді вигляд вікна буде таким же, як і у версії програми 2003 року
![]()
Художньо оформлений текст
WordArt – художньо оформлений текст

Для створення напису WordArt необхідно:
- помістити курсор в те положення документу, де буде знаходитись текст WordArt;
- на стрічці «Вставка» обрати «WordArt»;
- обрати стиль напису;
- ввести необхідний текст.
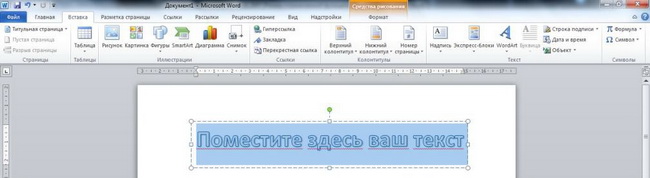
Вставлений напис можна редагувати, використовуючи стрічку «Средства рисования», яка з'являється, якщо вставлений текст виділити.

![]()
Формули в тексті
Для створення формул можна скористатись засобами клавіатури, та засобами панелі «Формула», викликати яку можна натиском кнопки «Формула» на вкладці «Вставка».
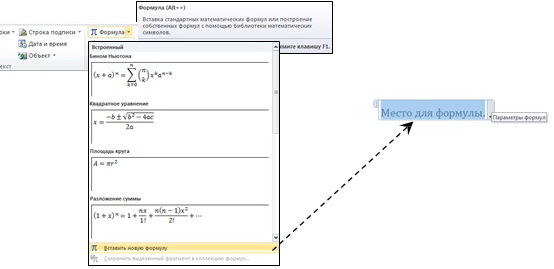
Обравши «Вставить новую формулу», програма виведе в робочу область (аркуш) місце для розташування формули, та виведе додаткову динамічну стрічку «Работа с формулами», для роботи по створенню та редагування формул.

Щоб вийти з режиму створення формули, натисніть ЛКМ в довільній частині робочої області (окрім області формул).
Для редагування формули, натиснути ЛКМ по формулі, встановити курсор в потрібну позицію та ввести нові дані, за потреби використати стрічку «Работа с формулами».
- Як пронумерувати сторінки в документі? ...
- Призначення команди «Вставка – Символ»? ...
- Як вставити рисунок з колекції MS Office? ...
- Як вставити рисунок з довільного графічного файлу?> ...
- Описати процес налаштування вставленого графічного об'єкту ...
- Який пункт меню вставляє схематичну діаграму? ...
- Як набрати в документі математичну формулу? ...
![]()
Щоб роздрукувати документ створений програмою, потрібно натиснути кнопку «Файл», та обрати команду «Печать».
Розглянемо детальніше, як правильно задати параметри друку перед натиском кнопки «Печать» у програмі від 2010 року.
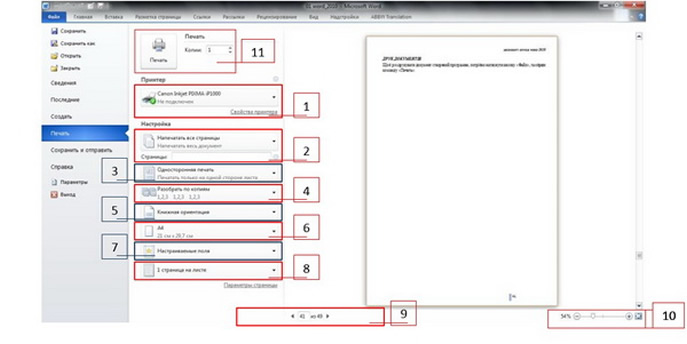
- Обрати принтер, та (за потреби) задати якість друку, натиснувши кнопку «Свойства»;
- Обрати сторінки, що будуть надруковані:
- все (друкуватимуться всі сторінки відкритого документу);
- текущая (друкуватиметься сторінка, на якій перебуває курсор);
- выделенный фрагмент (друкватиметься виділений користувачем фрагмент документу);
- сторінки задає користувач (користувач сам записує у відповідне поле номери сторінок, які потрібно надрукувати, наприклад, 1,2,3-6,9)
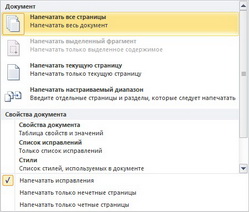
- Обрати варіант друку (двосторонній, односторонній) див. мал…
- Розібрати/не розбирати по копіях (друкуватиметься спершу повністю документ, а потім його копії/ друкуватиметься спочатку перша сторінка документу задану кількість разів (див. п.11), потім друга, третя, ...);
- Орієнтація документу (книжна/альбомна);
- Розмір сторінки, на якій друкується документ;
- Поля (відступи) в документі;
- Кількість сторінок документу на одному аркуші (наприклад, друк шпаргалок, при цьому не потрібно зменшувати розмір шрифтів у документі);
- Номер поточної сторінки (на які перебуває курсор);
- Масштаб попереднього огляду сторінки документу;
- Кількість копій документу, що друкується; кнопка початку друку
! пункти 5-7 можна налаштувати у вікні «Параметры страницы»
![]()
Якщо Ви використовуєте програму MS OFFICE MORD 2003 чи MS OFFICE MORD 2007, тоді вікно друку буде дещо іншим, а саме:
Режим перегляду документів Word
Розмітка сторінки забезпечує відображення документу практично так, як він буде надрукований. Тому, як правило, ніякої спеціальної підготовки документу до друку не потрібно.
Проте при роботі в інших режимах відображення може знадобитися попередній перегляд документу перед друком. Крім того, може знадобитися друк не усього документу, а його окремих фрагментів, друк документу в декількох екземплярах і так далі.
В цьому випадку необхідно настроїти параметри друку. Для друку і підготовки документу до друку використовується команда Друк меню кнопки Office і команди підпорядкованого меню.
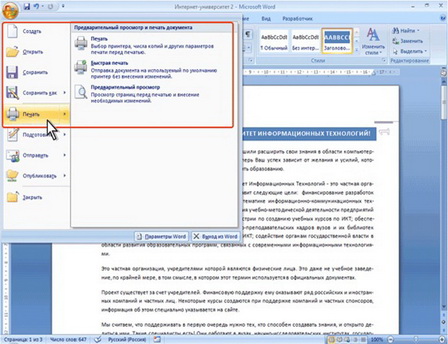
Попередній перегляд документу
Попередній перегляд використовується для перегляду документу перед його друком. Особливо корисний такий режим при друці документів, з якими працюють в режимах відображення Звичайний, Веб-документ або Структура.
Для переходу в режим попереднього перегляду в підпорядкованому меню команди Друк виберіть команду Попередній перегляд.
При попередньому перегляді документ відображується в спеціальному вікні (нагадаємо, що у версії програми від 2010 року, вікно Попередній огляд об'єднане з вікном Друк) попереднього перегляду.
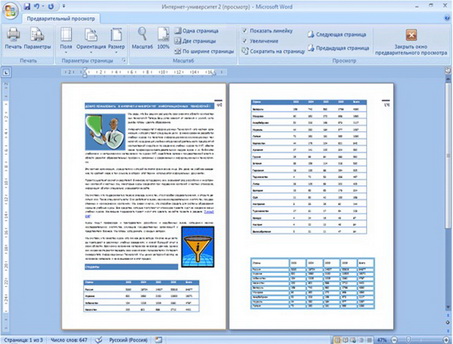
Відображення документу в режимі попереднього перегляду.
У цьому режимі є єдина вкладка – Попередній огляд.
Для посторінкового перегляду документу можна користуватися смугою прокрутки або кнопками Наступна сторінка і Попередня сторінка групи Перегляд. Масштаб відображення документу встановлюється з використанням елементів групи Масштаб. Можна встановити відображення відразу декількох сторінок документу.
- Натисніть кнопку Масштаб групи Масштаб.
- У вікні Масштаб натисніть кнопку декілька сторінок і в панелі, що з'явилася, виділите необхідне число сторінок, що відображуються.
Налаштування числа сторінок, що відображаються
Кнопка Скоротити на сторінку групи Перегляд може бути використана для зменшення числа сторінок документу за рахунок зменшення розміру шрифтів і інтервалів.
З використанням елементів групи Параметри сторінки можна настроїти параметри сторінок документу : поля, орієнтації, розмір паперу і тому подібне.
Щоб вийти з режиму попереднього перегляду, натисніть кнопку Закрити вікно попереднього перегляду або клавішу Esc.
Друк усього документу в одному екземплярі
Для друку усього документу в одному екземплярі досить в меню кнопки Office вибрати команду Друк, а потім команду Швидкий друк в підпорядкованому меню.
Налаштування параметрів друку
Для налаштування параметрів друку документу в меню кнопки Office слід вибрати команду Друк, а потім команду Друк в підпорядкованому меню.
Налаштування робиться у вікні Друк.
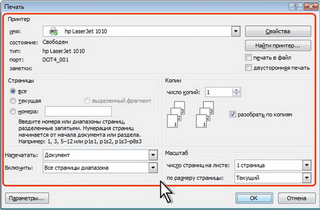
- У розділі Принтер в списку, що розкривається, Ім’я можна, за наявності декількох принтерів, підключених до комп'ютера або локальної мережі, вибрати принтер, на якому друкуватиметься документ.
- У розділі Сторінки можна встановити друк однієї сторінки, на якій в даний момент знаходиться курсор (перемикач поточна), або декількох сторінок, ввівши з клавіатури номери друкованих сторінок (перемикач і поле номера). Можна надрукувати і тільки виділений фрагмент документу (перемикач виділений фрагмент).
- У розділі Копії в лічильнику число копій можна вказати число друкованих екземплярів. Встановити прапорець розібрати по копіях, щоб кожен екземпляр друкувався по порядку сторінок створеного документу.
- У розділі Копії в лічильнику число копій можна вказати число друкованих екземплярів. Встановити прапорець розібрати по копіях, щоб кожен екземпляр друкувався по порядку сторінок створеного масштабі.
- У розділі Масштаб задаємо кількість сторінок документу на одному аркуші (наприклад, при друці ШПАРГАЛОК, не потрібно самостійно підбирати розмір шрифтів, та проводити додаткове форматування, а достатньо задати параметр 16сторінок на одноу аркуші).
- У списку, що розкривається, Включити можна вибрати один з параметрів, щоб надрукувати усі сторінки, парні або не парні сторінки.
![]()
Сканери. Типи сканерів
Сканер - пристрій для переведення інформації з твердих носіїв (переважно паперових) в електронний (комп'ютерний) вигляд.
Сканер виконує три основні функції:
- сканування зображень в графічному вигляді (переведення з паперового в електроонний вигляд);
- сканування тексту та таблиць з подальшим розпізнаванням (програма АВВУУ FineReader);
- копіювання документів на принтер (виступає в ролі копіра).
Типи сканерів, та їх особливості.
 Планшетний сканер - не дорогий пристрой, але, з найбільш дієвий.
Планшетний сканер - не дорогий пристрой, але, з найбільш дієвий.
Для сканування зображення необхідно відкрити кришку сканера, вложити сканований лист на скляну пластину зображенням униз, після чого закрити кришку. Усе подальше керування процесом сканування здійснюється з клавіатури комп'ютера, однією із спеціальних програм, що поставляються разом з таким сканером.
Зрозуміло, що розглянута конструкція виробу дозволяє (подібно «ксероксу») сканувати не тільки окремі аркуші, але і сторінки журналу або книги.
Переваги: Доступна ціна, висока якість сканування, зручність у використанні, в парі з принтером може використовуватись як копіювальний апарат, можливість сканування книг.
Недоліки: Потрібна обережність при транспортуванні, проблематичне сканування великих форматів (АЗ), неможливість використання по мережі.
Принцип дії планшетного сканера
В основі принципу дії планшетних сканерів є застосування фотоелементів у вигляді лінійки або матриці світлочутливих датчиків для перетворення сигналів, отриманих в результаті 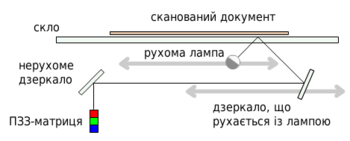 відбиття світла від оригіналу. Переважно застосовуються два типи датчиків: прилади з зарядовим зв'язком і фотопомножувачі.
відбиття світла від оригіналу. Переважно застосовуються два типи датчиків: прилади з зарядовим зв'язком і фотопомножувачі.
Найбільш поширеними моделями є планшетні сканерів, в яких сканований об'єкт розміщують на склі планшета сканованою поверхнею вниз.
Під склом розташовується рухома лампа, її переміщення забезпечує кроковий електродвигун. Світло, відбите від об'єкта, через систему дзеркал потрапляє на лінійку фотоприймачів — ПЗЗ-лінійку або лінійку фотодіодів. Значення вихідних напруг лінійки фотоприймачів через комутатор подають на АЦП. Цифрові коди АЦ-перетворення передаються у комп'ютер.
За кожен крок двигуна сканується смужка об'єкта, що потім поєднується програмним забезпеченням драйвера сканера у загальне зображення.
![]()
Барабанний сканер по світлочутливості значно перевершують звичайні планшетні сканери і застосовуються виключно в поліграфії, де потрібно високоякісне відтворення професійних фотознімків.  Розширення таких сканерів складає 11000dpi (точок на дюйм) і більше. У барабанних сканерах оригінали розміщаються на внутрішній або зовнішній (залежно від моделі) стороні прозорого циліндра, що називається барабаном.
Розширення таких сканерів складає 11000dpi (точок на дюйм) і більше. У барабанних сканерах оригінали розміщаються на внутрішній або зовнішній (залежно від моделі) стороні прозорого циліндра, що називається барабаном.
Чим більше барабан, тим більше максимальна область сканування.
Переваги: Використовуються в банках та у великих державних установах, швидке сканування, автоматична подача документів, наявність спеціальних програм розпізнавання в комплекті
Недоліки: Дуже висока ціна, неможливість сканувати книги, неможливе сканування великих форматів
![]()
Ручний. Для того щоб ввести в комп'ютер який-небудь документ за допомогою ручного сканера, треба без різких рухів провести скануючою голівкою по зображенню.  Рівномірність переміщення handheld істотно позначається на якості зображення, що вводиться. Ширина зображення, що вводиться зазвичай не перевищує 4дюйми (10см).
Рівномірність переміщення handheld істотно позначається на якості зображення, що вводиться. Ширина зображення, що вводиться зазвичай не перевищує 4дюйми (10см).
Сучасні ручні сканери можуть забезпечувати автоматичну «склейку» зображення, що вводиться, тобто формують ціле зображення з окремо вводяться його частин. Це, зокрема, пов'язано з тим, що за допомогою ручного сканера неможливо ввести зображення навіть формату А4 за один прохід.


Переваги: Використовується для сканування штрих- кодів та етикеток, зручність у використанні, невеликі габаритні розміри і порівняно низька ціна
Недоліки: Сканує як правило спеціалізовані речі в чорно- білому форматі
![]()
Примітка. Одними з найкращих виробниками планшетних сканерів є фірми Epson, MikroTec, Hewlett Packard.
При купівлі планшетного сканера слід особливу увагу звернути на наявність зовнішнього блоку живлення!!!
АВВУУ FineReader - програма для сканування та розпізнавання тексту, таблиць і переводу з паперового в електронний вигляд. Виробник - російська компанія АВВУУ.
Розпізнавання - процес переводу інформації з графічного у текстовий або табличний з можливістю подальшого редагування. Особливістю останньої версії програми є те, що вона може працювати з цифровими фотоапаратами та розпізнавати тексти з формату РОР.
Інтерфейс програми АВВУУ FineReader 11 має зрозумілий вигляд та досить зручний у використанні.
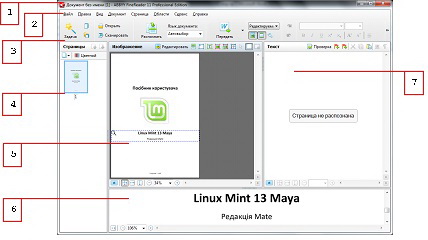
- Вікно заголовку
- Головне меню програми
- Стандартна панель інструментів, на якій міститься панель «Scan and Read» (великі кнопки)
- Сторінки (Пакет) - область для відображення однієї або кількох відсканованих сторінок документа)
- Зображення - область для відображення поточної сторінки в нерозпізнаному вигляді
- Область для відображення поточної сторінки в збільшеному вигляді, для зручності перегляду дрібних елементів та символів на сторінці
- Текст - область для відображення вже розпізнаної поточної сторінки
Для швидкого сканування та розпізнавання можна натиснути по черзі 3 кнопки:

Для ефективного розпізнавання рекомендується виконувати операції вручну у певній послідовності:
1. «Сканировать изображение»
або «Открыть изображение» (якщо зображення було відскановано раніше і збережено на ПК).
- Для сканування декількох сторінок - Натиснути кнопку приховування списку біля кнопки «Сканировать», вибрати «Опции» і проставити відмітку «Сканировать несколько страниц»
- Виділити на зображенні потрібні для розпізнавання елементи потрібними блоками, кнопки для виділення яких знаходяться в блоці «Зображення (5)»:
- Розпізнати виділені сторінки
- Аналіз вибраних сторінок
- Виділити область Текст
- Виділити область Зображення
- Виділити область Фонова картинка
- Виділити область Таблиця
- Вибір об’єктів
- Виділити область розпізнавання
- Знищити область
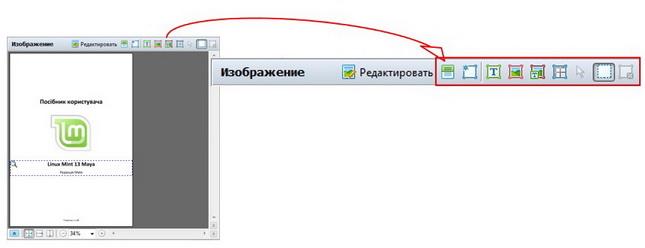
- На панелі швидкого сканування вибрати мову для розпізнавання документа (рекомендовано вибрати декількох мов).
- !!! При неправильному виборі мови, документ розпізнається з великою кількістю помилок
- Якщо відкрите (відскановане) зображення має деякі дефекти, що виникли в процесі сканування (повернути зображення, видно перекос, трапецієподібність, поганам яскравість, …), тоді необхідно перед розпізнаванням натиснути в головному меню «Страница – Редактировать изображение страницы …»

або в блоці «Зображення (5)» натиснути кнопку «Редагуват»и
![]()
та у вікні, що відкриється обрати команду для редагування.
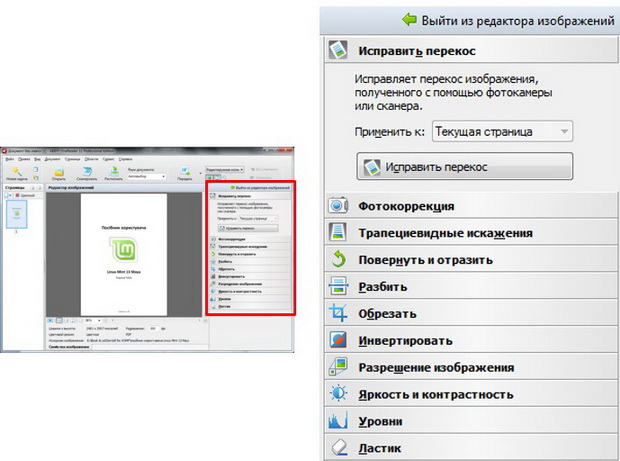
2.
Практична робота 1 Створення документів
Завдання 1. Створення документів, використовуючи шаблон
- Завантажити програму Word (спосіб завантаження обрати самостійно)
- Перейти на вкладку Файл та обрати команду Створити
- В розділі Створити віднайти шаблон Резюме (кольорове), та натиснути кнопку Створити (потрібно з'єднання з мережею Інтернет)
- Внести зміни до завантаженого шаблону (всі записи потрібно провести про себе, та українською мовою)
- Зберегти документ у власну папку з ім'ям Резюме
! Якщо з певних причин відсутній Інтернет зв'язок, тоді завантажити шаблон з певної папки на ПК (місце розташування задає викладач)
Завдання 2. Створення власного шаблону
- Завантажити програму Word
- Встановити параметри сторінки: розмір паперу А4, поля по 2 см, шрифт 10
- Набрати текст для шаблону свого навчального закладу за взірцем у верхньому колонтитулі.
- Встановити для шаблону вид, розміри, між символьний інтервал і накреслення шрифтів за взірцем, колір – на власний смак.
- Вставити вказані спеціальні символи (?).
- Зберегти шаблон з ім'ям «… БЛАНК» у власну папку, закрити документ.

Завдання 3. Створення документів, на основі шаблонів
- Відкрити створений в завданні 2 шаблон
- Написати текст листа наведеного змісту:
- НЕ ВИКОРИСТОВУВАТИ пропуски для відступів і порожні рядки для інтервалів між абзацами при наборі та форматуванні тексту.
- Виконати форматування абзаців за взірцем.(?)
- Встановити відступи та інтервали за взірцем.
- Оформити список за взірцем (?).
- Для відступу в останньому рядку використовувати клавішу Tab.
- Зберегти документ з ім'ям файлу Створення шаблону у власній папці.

![]()
Практична робота 2 Набір тексту
Завдання 1. Використовуючи правила набору, надрукувати текст:
1978 Заснована компанія Hayes — майбутній лідер у виробництві модемів. Commodore випустила на ринок перші моделі матричних принтерів. Xerox випускає на ринок перший лазерний принтер Xerox 9700. 1979 Philips і Sony розробляють технологію запису звукової інформації на компакт- диск (CD). Xerox вперше в світі рекламує власні персональні комп'ютери на телебаченні. 1980 Seagate Technologies представляє перший жорсткий диск під назвою «Вінчестер» для персональних комп'ютерів — жорсткий диск діаметром 5,25 дюйми, місткістю 5 Мбайт і вартістю 600$. Перший прототип персонального комп'ютера IBM передається Microsoft. 1988 Compaq випускає перший комп'ютер з оперативною пам'яттю 640кбайт — стандартна пам'ять для всіх подальших по- колінь DOS. 1989Creative Labs представляє Sound Blaster 1.0, 8-бітову монофонічну звукову карту для PC. IBM випускає перший вінчестер місткістю в 1Гбайт— «модель 3380 вагою» більше 250 кг і вартістю 40 000$. Народження стандарту Super VGA (розширення 800х600пікселів з підтримкою 16 тисяч кольорів). 1990 Intel представляє новий процесор — 32-розрядний 80486SX. Швидкість 27 млн. операцій в секунду. IBM представляє новий стандарт відеокарт — XGA — як заміна традиційному VGA (дозвіл 1024х768 пікселів з підтримкою 65 тисяч кольорів). Розроблена специфікація стандарту інтерфейсу SCSI-2.
При наборі рекомендовано встановити такий масштаб документу, при якому:
- робоча область MS Word відповідала ширині монітора
- робоча область браузера відповідала ширині монітора
- для перемекання між програмами викоривтовувати комбінацію клавіш Alt+Tab
- для перемикання мов набору, використовувати тільки комбінації клавіш: Win+Пробіл (Ctrl+Shift (Alt+Shift) для ОС Windows7)
Зберегти текст у власну папку (на Робочий стіл), надавши ім'я Історія розвитку ПК
![]()
Завдання 1. Створити документ, наступного вигляду. Для цього потрібно до набраного тексту доодати символи викликавши діалогове вікно Символ

Зберегти документ у власну папку (на Робочий стіл), з ім'ям Вставка символів
Завдання 2. Створити розповідь з використанням символів
![]()
Виділити вставлені символи, та задати розмір шрифту 17пт.
Зберегти документ у власну папку (на Робочий стіл) надавши ім'я Розповідь із символами
![]()
![]()
Практична робота 4 Форматування тексту
Відкрити документ «Історія розвитку ПК» (див. Практична робота 2 Набір тексту)
Відформатувати документ за таким правилом:
- шрифт – Calibri (Times New Roman); вирівнювання– по ширині; розмір – 12пт;
- всі англомовні слова – напівжирний курсив;
- відступ перед абзацом – 6пт;
- міжрядковий інтервал – 1,1пт;
- відступ абзацу від лівого краю – 1см;
- текст окреслити рамкою.
ДИВ. ЗРАЗОК

Продемострувати результат викладачу, та закрити документ, погодившись на внесені до нього зміни.
![]()
Практична робота 5 «Форматування шрифтів»
Надрукувати фразу "Я вивчаю Microsoft Office Word", та оформити її наступними шрифтами (див. зразок):

Пронумерувати, та задати міжрядковий інтервал 1,15.
Продемострувати результат викладачу, та зберегти документ у власну папку надавши ім'я Форматуання шрифтів
![]()
Практична робота 6 Списки
Завдання 1 Створення простих списків
Завантажити програму Word, встановити параметри сторінки:
- розмір паперу А5,
- поля по 2 см,
- шрифт Bookman Old Style,
- розмір 12пт.
Надрукувати текст, та відформатувати його за зразком (промаркувати вказаними маркерами створивши список):

Додати до пункту Комп'ютер пункти: Монітор, Системний блок, Клавіатура, Миш.
Використати для них відповідні маркери, та задати пониження рівня в списку. Отримати:

Скопіювати список, створити нову сторінку, переконатись, що курсор знаходиться на новій сторінці, вставити скопійований список та перейменувати весь список латинськими літерами з крапкою:
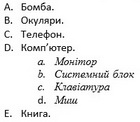
Скопіювати знову ж список, створити нову сторінку, переконатись, що курсор знаходиться на новій сторінці, вставити скопійований список та перейменувати весь список арабськими цифрами з дужкою, а понижений рівень відповідним маркером.
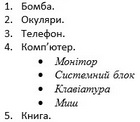
Вставити кілька нових елементів списку (тільки на ТРЕТІЙ сторінці) в різні частини готового списку (наприклад, зошит, ручка, дискета), та спостерігати зміни у їх нумерації.
Задати міжрядковий інтервал 1,5, для всього документу, та зберегти документ надавши ім'я файлу Списки прості у власній папці.
Завдання 2 Складні списки
Створити новий документ:
розмір паперу А4, поля по 2 см, шрифт Arial, розмір12пт.
Набрати текст, та пронумерувати вказаним чином такий список:
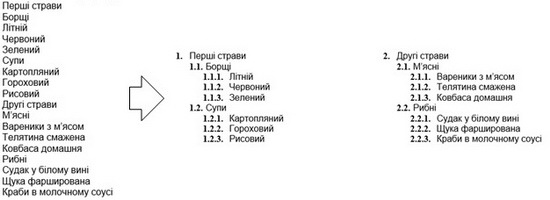
Внести у відповідні місця списк у нові страви: «Суп-харчо», «Сало у шоколаді», «Узбецький плов», «Пельмені», «Карасі у сметані».
Відмінити дві останні команди, повернути дві відмінені команди (описати процес в зошиті).
Перевірити орфографію всього документа, виправити помилки.
Задати міжрядковий інтервал 1,5,
-
Примітка
-
покрокове виконання показано ТУТ
Продемонструвати результат викладачу, та зберегти документ надавши ім'я файлу Списки складні у власній папці.
![]()
Практична робота 7 Створення титульної сторінки
Створити титульну сторінку для реферату з інформатики по темі: «Можливості програми Microsoft Word», використавши наступні рекомендації: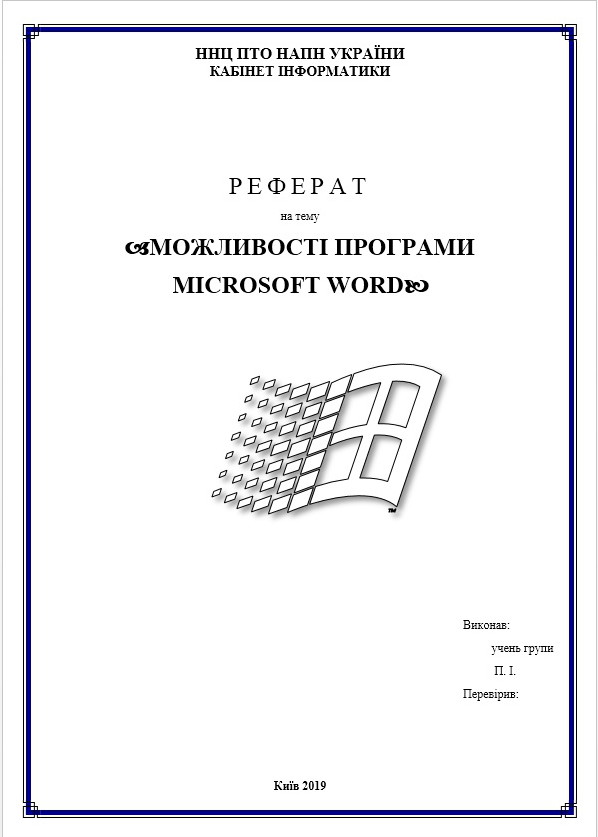
- параметри сторінки: А4, відступи зліва, справа, зверху, знизу – 1,5см,
(ні в якому разі не залишати «Параметри сторінки» по умовчуванню, так як всі написи будуть зміщенні в праву сторону); - для всієї сторінки: шрифт Times New Roman, 12;
- перший рядок: шрифт - 16, напівжирний, всі прописні літери, по центру;
- другий рядок: шрифт - 14, напівжирний, всі прописні літери, по центру;
- слово «Реферат»: шрифт – 24, напівжирний, інтервал між символами – «Разреженный» на 5пт, верхній регістр (всі прописні), по центру;
- Можливості програми Microsoft Word: шрифт - 24, напівжирний, всі прописні, по центру;
- зображення створюється вставкою символу, розмір – 200пт, курсив, контур, тінь;
- інформація про виконавця вирівнюється по лівому краю, виділяється, та переміщується за допомогою лівого нижнього маркеру лінійки.
- м.Київ: напівжирний, по центру;
- рамка створюється за допомогою «Границы и заливка»;
- зменшити масштаб сторінки так, щоб було видно її всю, та задати відповідне вирівнювання збільшуюючи відступи перед (після) відповідних абзаців.
Зберегти результат у власну папку, надавши ім'я Титулка
![]()
Практична робота 8 Схеми, діаграми
Створити нижченаведені діаграми, назвати їх, розташувати на одному аркуші згідно зразка, та зберегти у власну папку, надавши ім'я файлу Схематичні діаграми
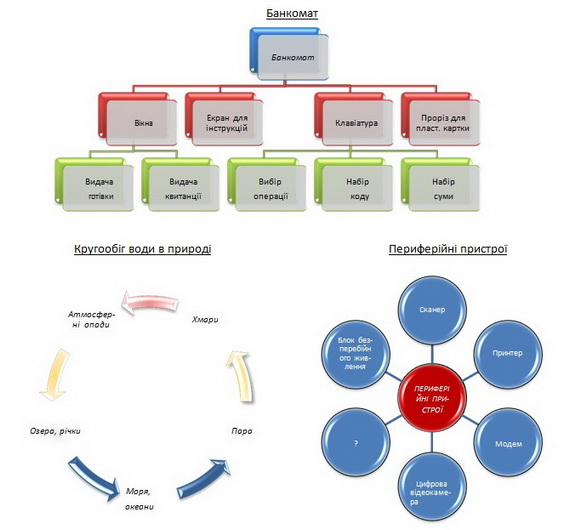
![]()
Практична робота 9 Створення та редагування формул
Запустити програму MS Word 2007, задати параметри сторінки:
- поля - 1,5см;
- шрифт - Times New Roman;
- розмір шрифту - 12пт.
Вставити формули, та відфоратувати документ за зразком (формула + колонки + нумерація):
! Послідовність виконання:
- вставити всі формули;
- прономерувати формули (створення нумерованих списків);
- розділити на колонки.
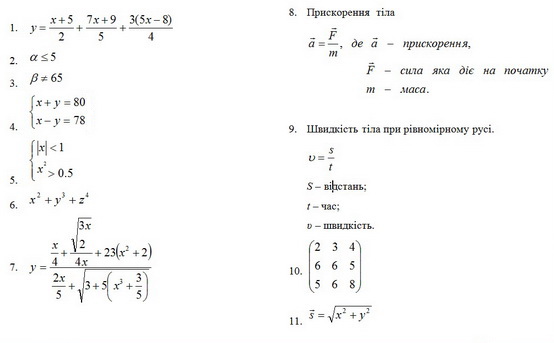
Зберегти документ у власну папку, надавши ім'я Формули
![]()
Практична робота 10 Дії з об'єктами WordArt
Використовуючи «WordArt» створити повідомлення-привітання зі святом, врахувавши наступне:
- використати не менше чотирьох графічних елементів;
- всі записи та підписи проводити лише засобами «WordArt»;
- кожне повідомлення-привітання виконати на окремому аркуші ОДНОГО документу;
- використати тематику:
- з Днем Святого Валентина
- 8 березня
- ...
- текстові привітання:
Зберегти у власну папку, надавши ім'я Привітання
![]()
Практична робота 11 Вставка гіперпосилань
- Запустити програму Microsoft Word.
- Задати параметри сторінки: А4, відступи зліва, справа, зверху, знизу – 2см;
для всієї сторінки: шрифт Times New Roman, 12. - Створити додатково чотири сторінки (перейти на вкладку «Вставка» та натиснути кнопку «Разрывы страницы») (всіх сторінок у документі має бути п’ять).
- На першій сторінці зробити запис: перейти на п’яту.
- На п’ятій сторінці зробити запис: перейти на першу.
- Перемістити курсор на початок першої сторінки, та зробити закладку
(перейти на вкладку «Вставка - Ссылки», та обрати пункт «Закладка»). У вікні «Закладки» написати «st1» (скорочення – сторінка1). Назви закладок потрібно писати англійськими літерами.

- Перемістити курсор на в кінець п’ятої сторінки, та зробити закладку (перейти на вкладку «Вставка - Ссылки», та обрати пункт «Закладка»). У вікні «Закладки» написати «st5» (скорочення – сторінка5). Назви закладок потрібно писати англійськими літерами.
- Виділити словосполучення «на п’яту», що написане на першій сторінці, та виконати:
- натиснути кнопку гіперпосилання на стрічці «Вставка»
- у вікні «Вставка гиперссылки» вказати об'єкт на який робимо посилання: «Связать с: - Место в документе» «Выберите место в документе - st5»

- Аналогічно виконати для фрази «на першу», що мітиться на п’ятій сторінці.
- Первести курсор на другу сторінку, та написати на ній фразу: «Я навчаюсь в ННЦ ПТО НАПН України» .
- Виділити текст «ННЦ ПТО НАПН України», та зробити так, щоб цей текст переводив Вас на сайт навчального закладу (див. мал.)
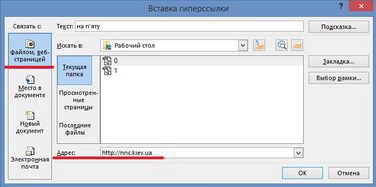
- На тертій сторінці написати фразу «Мильна бульбашка», та створити посилання на картинку, що мітиться в папці «Белый декор», папки «Общие документы».
- Пронумерувати сторінки документу, вирівнявши номер сторінки внизу справа на сторінці, при цьому, номеру на першій сторінці бути не повинно, а на другій сторінці - стояв номер 1.
- Зменшити масштаб документу, щоб на екранній сторінці було видно мінімум три сторінки, та перевірити дію гіперпосилань
Зберегти у власну папку, надавши ім'я Створення гіперпосилань.
![]()
Практична робота 12 Створення таблиць
Завдання 1. Створення простих таблиць.
Створити таблиці за зразком.
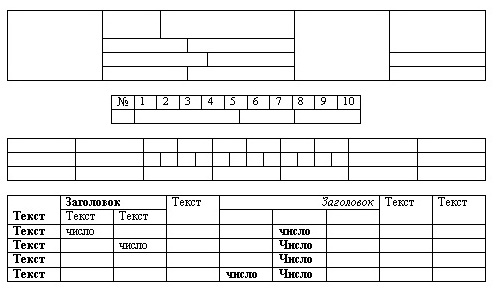
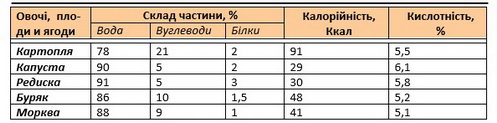
- Перейти на вкладку «Вставка», та натиснути кнопку «Таблиця»
- Вказати кількість стовпців та рядків (в даному випадку – 5 стовпців, 4 рядки)
- Виділити всі комірки першого стовпця таблиці, та об’єднати їх
- Виділити всі комірки четвертого стовпця таблиці, та об’єднати їх
- Виділити перші дві комірки п’ятого стовпця таблиці, та об’єднати їх
- Змінити висоту першого рядка
- Виділити першу комірку другого стовпчика, та змінити його ширину
- Виділити третю комірку другого стовпчика, та змінити його ширину
- Перейти на вкладку вставка, та натиснути кнопку «Таблиця»
- Вказати кількість стовпців та рядків (в даному випадку – 11 стовпців, 2 рядки)
- Виділити з другої по дев’яту комірки другого рядка, та об’єднати їх
- Виділити третю комірку (перед останню) другого рядка, та змінити її ширину (спершу ліву межу, а потім праву)
- Змінити розмір всієї таблиці (зменшити приблизно на третину)
- Виділити всю таблицю, та вирівняти її по середині (перейти на вкладу «Головна», натиснути кнопку «по середині» розділу «Абзац»)
- Перейти на вкладку вставка, та натиснути кнопку «Таблиця»
- Вказати кількість стовпців та рядків (в даному випадку – 7 стовпці, 3 рядки)
- Помістити курсор в першу комірку третього стовпчика
- Перейти на вкладку «Макет» групи «Робота з таблицями»
- Натиснути кнопку «Розділити комірки», та вказати кількість стовпчиків 2
- Помістити курсор в другу комірку третього стовпчика
- Перейти на вкладку «Макет» групи «Робота з таблицями»
- Натиснути кнопку «Розділити комірки», та вказати кількість стовпчиків 4
- Аналогічно розділити потрібні комірки
- Перейти на вкладку вставка, та натиснути кнопку «Таблиця»
- Вказати кількість стовпців та рядків (в даному випадку – 7 стовпців, 6 рядків)
- Об’єднати потрібні комірки між собою, використовуючи рекомендації при створення першої таблиці
- Надрукувати тексти в потрібних комірках, та вирівняти їх, використовуючи відповідні кнопки вкладки «Макет» групи «Робота з таблицями»
- Перейти на вкладку вставка, та натиснути кнопку «Таблиця»
- Вказати кількість стовпців та рядків (в даному випадку – 6 стовпців, 7 рядків)
- Об’єднати потрібні комірки між собою, використовуючи рекомендації при створення першої таблиці
- Надрукувати тексти в потрібних комірках, та вирівняти їх, використовуючи відповідні кнопки вкладки «Макет» групи «Робота з таблицями»
- Виділити комірки «шапки» таблиці, та залити їх потрібним кольором, використовуючи кнопку «Заливка» вкладки «Конструктор» групи «Робота з таблицями»
- На вкладці «Конструктор» групи «Робота з таблицями» вибрати порібну лінію, та провести її поверх вже існуючої, таким чином відділивши «шапку» таблиці.
Зберегти файл у власну папку з ім'ям Прості таблиці
![]()
Практична робота 13 Форматування таблиць
Завдання 1 Створити розклад занять за зразком.
Шрифт - Calibri, 12пт.
В полі предмет вказати всі предмети, що вивчаються.
Комірки з номерами пар залити різними кольорами:І пара – червона, ІІ пара – зелена, ІІІ - пара – синя, ІV пара – жовта.
Вирівнювання об'єктів: по лівому краю, та по середині (крім фрази ДНІ ТИЖНЯ (по центру, та по середині)).
Ширина всіх комірок (дні тижня) повинна бути однакова.
Предмети відсортувати по-алфавіту (зростання).
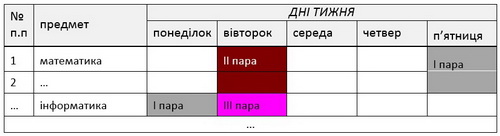
Зберегти файл у власну папку з ім'ям Розклад
Завдання 2 Створити таблицю за зразком
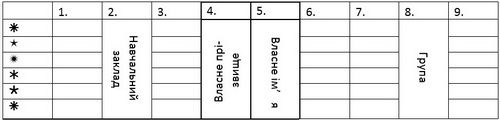
Зберегти файл у власну папку з ім'ям Форматування таблиць
![]()
Практична робота 14 Нестандарті застосування таблиць
Створити таблиці за зразком, та розмістити їх в одному рядку сторінки, при цьому потрібно врахувати наступні поради:
- Параметри сторінки: альбомна
- Шрифти в таблиці: 11пт
- Підрядкові підписи: 8пт
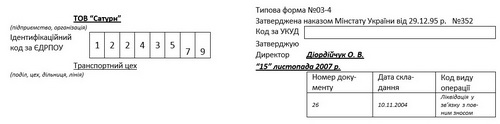
Зберегти файл у власну папку надавши ім'я Нестандартні таблиці
Примітка
Покрокове виконання ПЕРШОЇ таблиці можна побачити ТУТ (gif-файл, в якому час демонстації одного кадру 3с.)
![]()
Додаткові завдання до теми «Таблиці»
1. Створити таблицю за зразком.
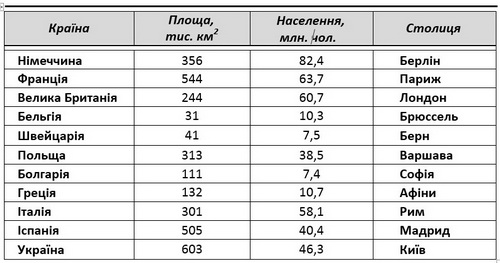
Скопіювати створену таблицю на нову сторінку, та провести сортування по країні, та по столиці.
Зберегти документ у власній папці і з іменем Країни.
2. Створити таблицю, та відформатувати її згідно зразка.
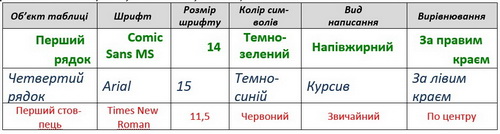
Зберегти документ у власній папці і з іменем Форматування вмісту таблиці.
3. Створити таблицю, зафарбувавши її клітинки за зразком.
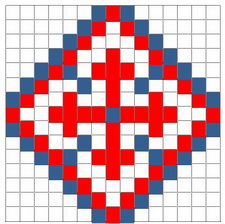
Зберегти документ у власній папці і з іменем «Форматування таблиць, додаткове завдання»
4. Створити таблицю-календар на поточний місяць (семестр, рік). Вказати вихідні та робочі дні.
Зберегти документ у власній папці і з іменем Календар.
5. Створити, використовуючи таблиці, схему класифікації трикутників за мірою кутів.
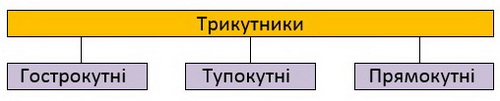
Виконану роботу зберегти у власній папці з іменем Схема.
6. Ви створили документ, у якому із самого початку аркуша вставили таблицю і забули написати її назву. З'ясуйте за допомогою «Довідки», як вставити текст перед таблицею.
Спробуйте цей спосіб на практиці.
- Запропонуйте спосіб, за допомогою якого можна швидко пронумерувати рядки таблиці.
Продемонструйте це практично. - Визначте практично, які елементи керування вкладки Основна можуть бути використані для форматування таблиць. Запишіть їх у зошит.
![]()
Практична робота 15 «Малювання в MS Word»
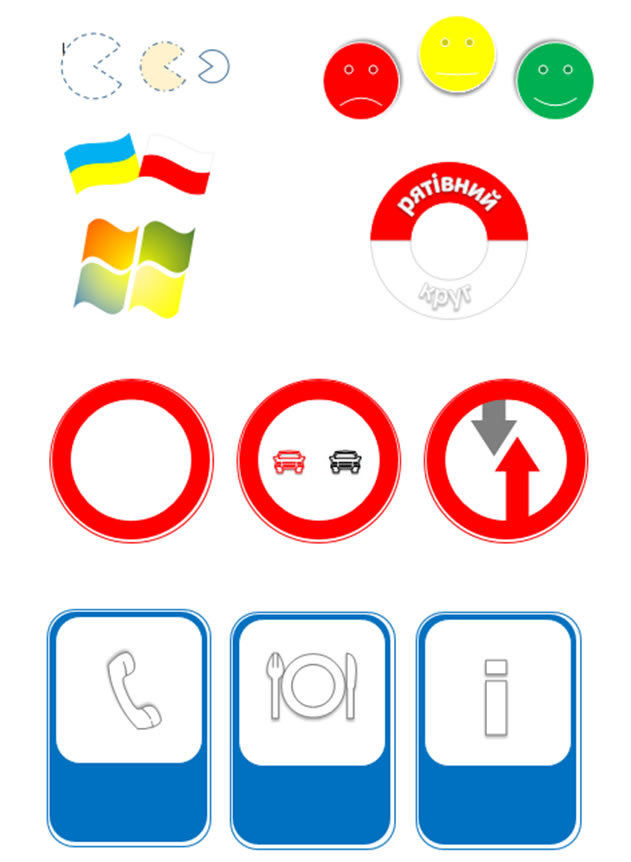
Зберегти документ у власну папку, надавши ім'я Малюнки
![]()
СТВОРЕННЯ ЗМІСТУ ДОКУМЕНТУ (автоматично)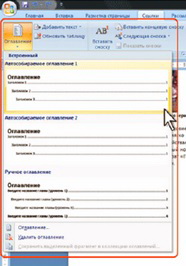
Для створення змісту потрібно:
- відформатувати заголовки належним чином
(перейти на вкладку «Головна», та в розділі «Стилі», обрати стиль «Заголовок» для виділеного тексту); - створити нову сторінку на початку (в кінці) документу, та помістити на неї курсор;
- перейти на вкладку «Ссылки», та натиснути кнопку «Оглавление», та обрати із запропонованих варіантів потрібний.
Створений таким чином зміст документу може легко змінюватись, якщо нові заголовки додані в документ будуть автоматично додані, та відформатовані належним чином.
![]()
ВСТАВКА ПРИМІТКИ
- Виділити текст або елемент тексту, з яким потрібно звязати примітку, та перейти в кінець тексту.
- В меню Вставка вибрати команду Примечание.
- У виносці введіть текст примітки.
- ! Якщо виноски приховані, для вводу примітки можно використати область перевірки.
- Щоб переглянути ім'я рецензента, наведіть на виноску курсор миші.
- Щоб створити відповідь на примітку, натисніть ЛКМ на примітці, на яке потрібно надати відповідь, та в меню Вставка вибрати команду Примечание. Введіть відповідь в нову виноску примітки.
![]()
ЗНИЩЕННЯ ВСІХ ГІПЕРПОСИЛАНЬ НА СТОРІНЦІ
Для знищення всіх гіперпосилань документу потрібно:
- виділити весь текст (Ctrl+A) А - англ.
- натиснути комбінаці Ctrl+Shift+F9
Ось і все, гіперпосилання всі знищено, а форматування тексту залишилось незмінним.
![]()
Вимоги до оформлення робіт::
- Для титульної сторінки:
- параметри сторінки: А4, відступи зліва, справа, зверху, знизу - 1,5см, (ні в якому разі не залишати «Параметри сторінки» по умовчуванню, так як всі написи будуть зміщенні в праву сторону);
- для всієї сторінки: шрифт Times New Roman, 12пт;
- перший рядок (навчальний заклад): шрифт - 12, напівжирний, всі прописні літери, по центру;
- другий рядок: шрифт - 14, напівжирний, всі прописні літери, по центру;
- слово «Реферат»: шрифт – 24, напівжирний, інтервал між символами – «Разреженный» на 5пт, верхній регістр (всі прописні), вирівнювання - по центру;
- тема реферату: шрифт - 24, напівжирний, всі прописні, по центру;
- зображення створюється вставкою символу, розмір – 200пт, контур, тінь;
- інформація про виконавця вирівнюється по лівому краю,
виділяється, та переміщується за допомогою лівого нижнього маркеру лінійки. - м. Київ: напівжирний, по центру;
- рамка створюється за допомогою «Границы и заливка»
Для перегляду зразка титульної сторінки натисніть тут
- Для всього тексту:
- параметри сторінки: А4, відступ зліва – 3см, справа, зверху, знизу – 1,5см
- шрифт Times New Roman, 12пт, вирівнювання – по ширині, відступ першого рядка абзацу – 1,2см, міжрядковий інтервал – 1,3, інтервал після абзацу – 5пт.
- Всі англомовні слова – курсив.
- Назви розділів (заголовки) – напівжирний курсив, 14пт, всі літери великі, відступ від лівого краю – відсутній, стиль – ЗАГОЛОВОК.
- Для використаної літератури (посилання):
- параметри сторінки: А4, відступ зліва – 3см, справа, зверху, знизу – 1,5см
- маркірований список, шрифт Times New Roman, 10пт, вирівнювання – по ширині, відступ першого рядка абзацу – 1,2см, міжрядковий інтервал – 1,3, інтервал після абзацу – 5пт.
- На другій сторінці документу вставити зміст (див. ЗРАЗОК):
- шрифт Times New Roman, 11пт, вирівнювання – по ширині, відступ першого рядка абзацу – 0см, міжрядковий інтервал – 1,5, інтервал після абзацу – 5пт.
![]()
пройти тестування ...тест №1 MS Word (підсумок)