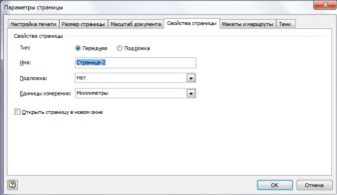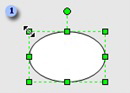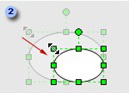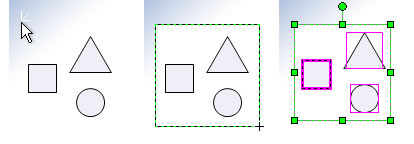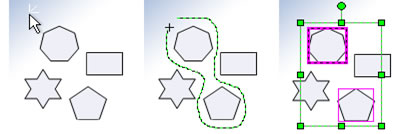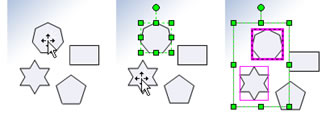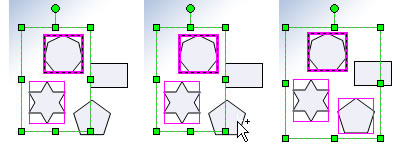Microsoft Visio - це потужне рішення для створення діаграм, яке дозволяє спростити і зв'язати інформацію. Microsoft 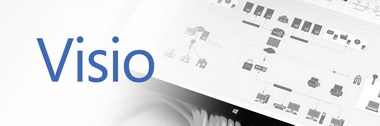 Visio володіє потужним інтерфейсом з безліччю опцій для створення власних методів організації інформації.
Visio володіє потужним інтерфейсом з безліччю опцій для створення власних методів організації інформації.
Microsoft Visio ідеально підходить для ІТ-фахівців, розробників та аналітиків (наприклад, пов'язаних з бізнес-процесами, кадрами та управлінням), яким потрібно інтерпретувати, оновлювати і передавати складну інформацію про процеси, інфраструктурі і додатках.
Visio надає потужні засоби для створення графічних діаграм і роботи з даними без художніх або технічних навичок. Створюєте ви організаційну діаграму, мережеву діаграму або діаграму процесів, ви можете отримати потрібне зображення за допомогою готових фігур.
Visio також містить набори елементів і шаблонів, наприклад, для розробки центру обробки даних, інженерних задач, управління, системного проектування, планування системи безпеки, розробки додатків, дизайну веб-сайтів і багато чого іншого.
Visio - це універсальний креслярський засіб, який буде корисний кожному, кому потрібно створити діаграму та передати інформацію про процеси, інфраструктуру...
Наприклад, Visio може допомогти ІТ-фахівцям створювати діаграми, пов'язані з проектуванням систем, розробкою додатків, інженерним проектуванням, плануванням простору, усуненням неполадок, обслуговуванням, управлінням активами, технічною підтримкою, ІТ-операціями, бізнес-процесами і т. Д.
Діаграми спрямовані на технічні або ділові аспекти, розробляючи їх, ви знайдете широкий спектр засобів для спрощення та аналізу складної інформації.
Крім того, діаграми Visio можна пов'язувати з декількома джерелами даних для детального відображення інформації в реальному часі.
Є Word і PowerPoint. Навіщо Visio?
Додатки Microsoft Office, такі як Word і PowerPoint, надають базові функції для створення діаграм.
Visio - це спеціалізований засіб, який більш ефективний для створення широкого спектра діаграм і економить вам чимало часу.
Наприклад, Visio дозволяє:
- створювати діаграми на основі даних і дані на основі діаграм (в тому числі експортувати дані в звіти);
- використовувати засоби з'єднання для прив'язки об'єктів (наприклад, з'єднання фігур обладнання з лініями, що представляють кабелі);
- пов'язувати діаграми із зовнішніми даними;
- масштабувати діаграми до потрібного рівня точності;
- імпортувати креслення для використання в якості основи для точних креслень;
- створювати інтерактивні панелі показників.
Чи потрібно бути художником з Visio?
Ні!
За допомогою Visio можна легко створювати діаграми, використовуючи вбудовані інтелектуальні фігури і шаблони, створені корпорацією Майкрософт та її партнерами.
Visio поставляється з попередньо заданими темами, які миттєво змінюють колір і стиль тексту в діаграмі.
Якщо вибрати тему, вона автоматично змінює форматування у вікні «Постаті» і на сторінці креслення.
Можна легко поліпшити зовнішній вигляд діаграми, застосувавши привабливі фонові зображення, межі та заголовки з однаковою стилістикою.
Випускається в троьх редакціях: Standard, Professional и Pro for Office 365.
Повнофункціональна версія Microsoft Visio Professional для створення і редагування діаграм в пакети MS Office не входить і поширюється окремо.
Спочатку Visio розроблявся і випускався компанією Visio Corporation. Microsoft придбала компанію в 2000 році, тоді продукт називався Visio 2000, був виконаний ребрендинг, і продукт був включений до складу Microsoft Office
Файлові формати:
- VSD — діаграма або схема,
- VSS — фігура,
- VST — шаблон,
- VDX — діаграма в форматі XML,
- VSX — фігура XML,
- VTX — шаблон XML,
- VSL — надстройка,
- VSDX — OPC/XML діаграма,
- VSDM — OPC/XML діаграма, що містить макрос.
Visio 2010 і більш ранні версії Microsoft Visio використовують VSD формат як формат за замовчуванням, Visio 2013 використовує VSDX формат за замовчуванням.
Починаючи з версії 3.5 LibreOffice підтримує перегляд VSD файлів, створених в Microsoft Visio 2000-2013.
LibreOffice 4.0 beta1 підтримує перегляд всього спектра Visio файлів, починаючи з Visio 1.0 і закінчуючи Visio 2013, включаючи VSDX, VSDM і VDX файлові формати.
![]()
Особливості програми Microsoft Visio 2007
Microsoft Visio 2007 є зручним інструментом для створення технічних схем, діаграм, моделей структур даних і потоків робіт, макетів форм документів, мережевих графіків управління проектами, організаційних діаграм та ін.
Microsoft Visio не входить до пакету програм MicrosoftOffice, але тісно з ним співпрацює.
На відміну від раніше вивчених програм, файл який буде створено в даній програмі називатиметься креслення (Word – документ, Excel – книга, PowerPoint – презентація, Publisher – публікація), та розширення, за яким ОС визначатиме файл – *.vsd.
![]()
Запуск програми Microsoft Visio
Один із способів запуску програми:
Пуск → Програми, обрати програмну групу Microsoft Office → Microsoft Visio 2007. Відкриється вікно MS Visio.
![]()
Елементи інтерфейсу програми Microsoft Visio
! При роботі з програмою рекомендовано вивчити (повторити) основні прийоми з програмою Microsoft Office Word, так як інтерфейс та основні команди аналогічні до вище сказаної
Елементи головного вікна MS Visio 2007.
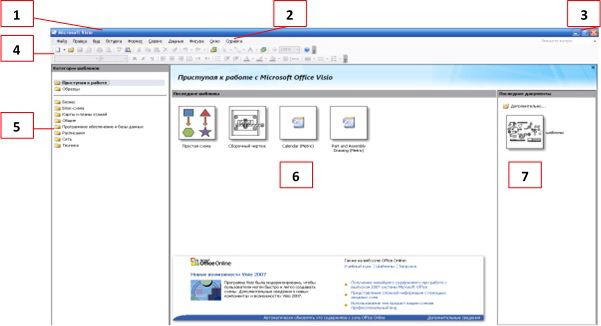
- Рядок заголовку програми
- Головне меню програми
- Кнопки керування вікном програми
- Панелі інструментів (стандартна, форматування)
- Вікно категорії шаблонів
- Шаблони, які використовувались нещодавно
- Останні створені файли (креслення)
![]()
Розглянемо детальніше елементи інтерфейсу MS Visio 2007
Панелі інструментів
На відміну від програм пакету MS Office 2007 в програмі MS Visio 2007 не використовуються стрічки з наборами команд. Тут подано панелі інструментів, де у вигляді «картинок» відображено команди, які використовуються найчастіше. Зверніть увагу, що і на панелі інструментів є активні і неактивні на даний момент команди.
За умочаванням відображено дві панелі інструментів: «Стандартна» і «Форматування» (аналогічно MS WORD 2003), кнопки яких подібні до раніше вивчених у програмах паету MS Office.
За допомогою команди «Налаштування» створюються нові панелі інструментіві, та виконується налаштування існуючих панелей інструментів.
Кількість команд на панелі інструментів можна змінювати.
Для того, щоб додати ще одну групу інструментів треба зайти в меню «Вид», команда «Панелі інструментів».
Для детального перегляду всіх типів панелей, та їх можливостей рекомендовано перейти до додатку 1
![]()
Вікно "Категорії шаблонів"
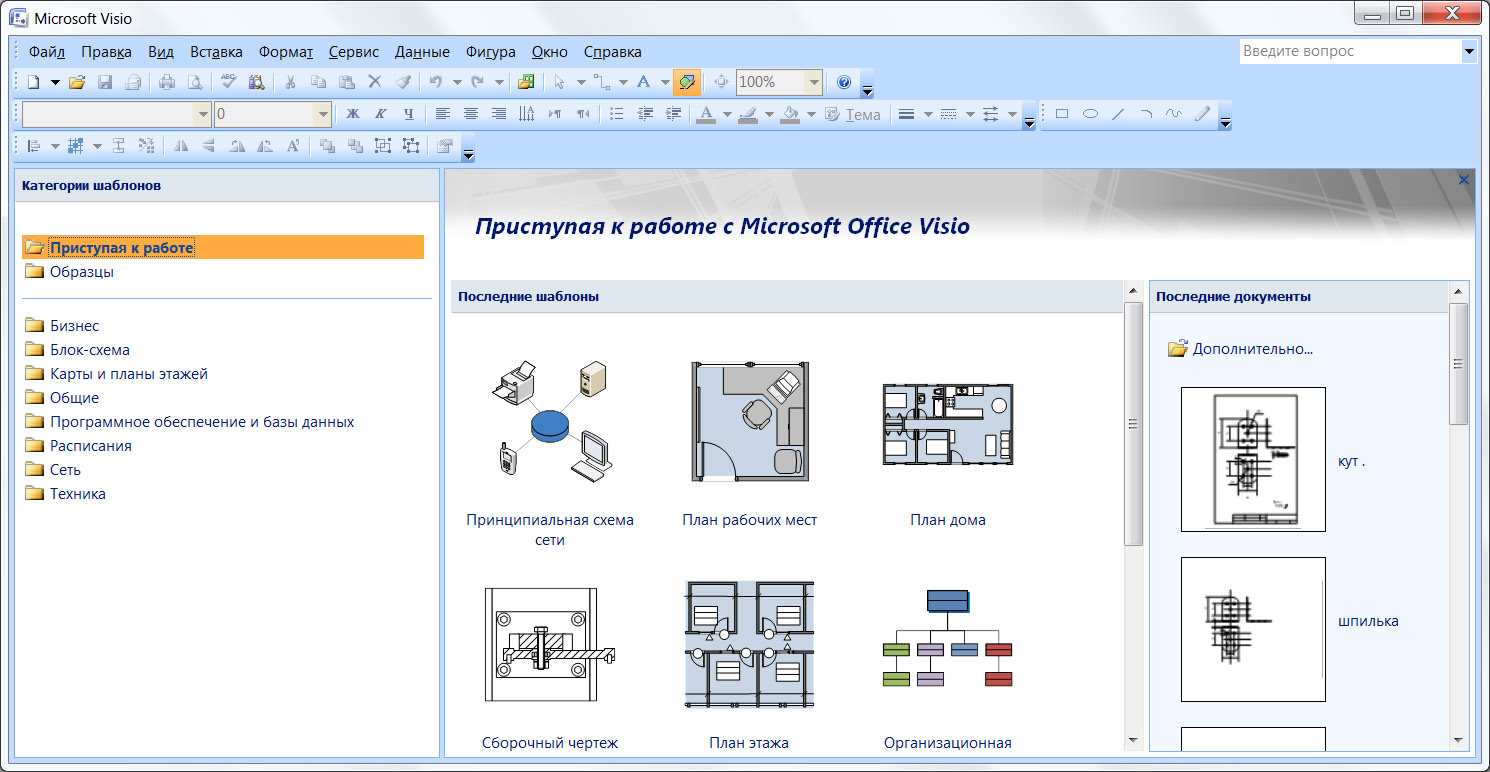
Вікно категорії шаблонів складається з пунктів:
- приступаючи до роботи;
- зразки;
- розділи
Приступаючи до роботи
При виборі цього пункту з'являються дві панелі. У одній знаходиться список доступних проектів. У центральній панелі міститься інформація про те, як працювати з програмою і нові можливості Visio 2007.
ЗРАЗКИ
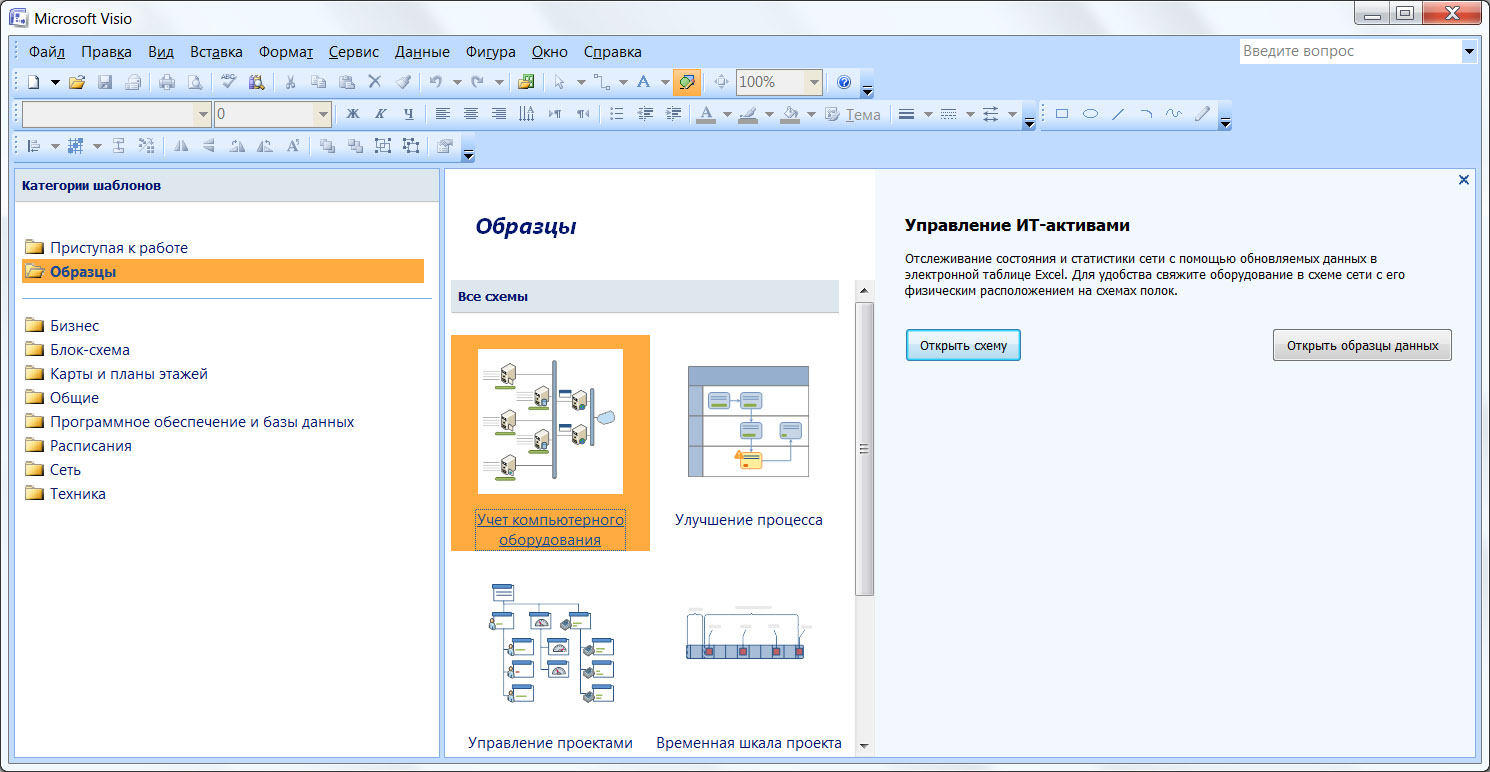
Тут представлені зразки деяких проектів, створені в MS Visio. У правій панелі відображується вибраний шаблон і коротке пояснення до нього.
РОЗДІЛИ
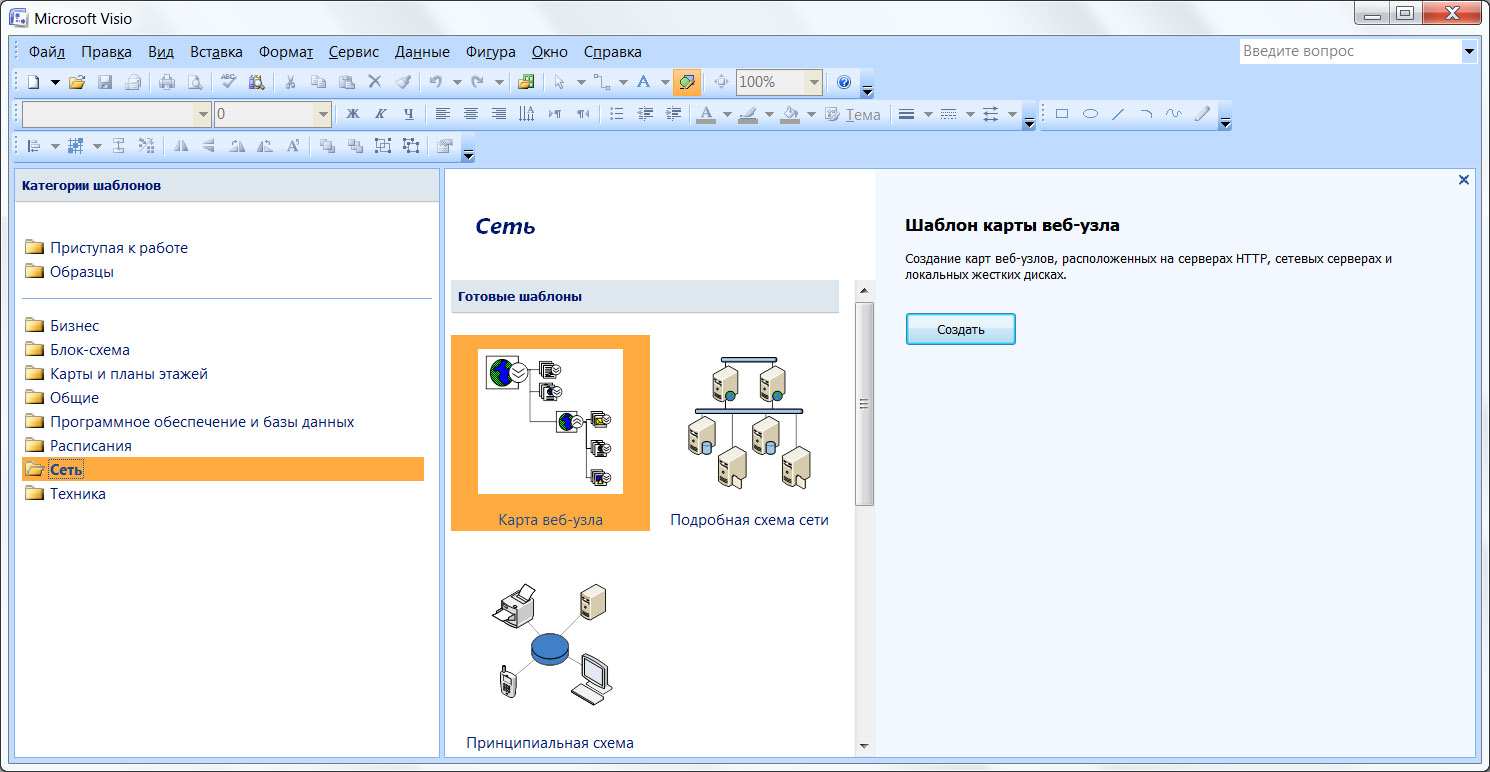
Список розділів включає вісім пунктів. Вибираючи кожного з них можна побачити готові шаблони і інші. У вікні справа показаний сам шаблон і коротке пояснення до нього.
Категоріі шаблонів.
У комплект входять стандартні шаблони, які містять трафарети, на яких знаходяться майстри форм, що використовуються для створення форм. У шаблони також входять стилі форматування, параметри налаштування Microsoft Visio, що полегшують створення тематичних малюнків.
Microsoft Visio 2007 забезпечує можливість створення шаблонів і трафаретів, майстрів форм, стилів форматування.
Новий шаблон створюється з існуючого шаблону або файлу малюнка за допомогою команди «Файл - Зберегти як», вибирається тип файлу – зразок (*.vst).
Цей шаблон можна завантажити за допомогою команди «Файл - Відкрити» з вказівкою файлу шаблону.
![]()
Приступити до роботи
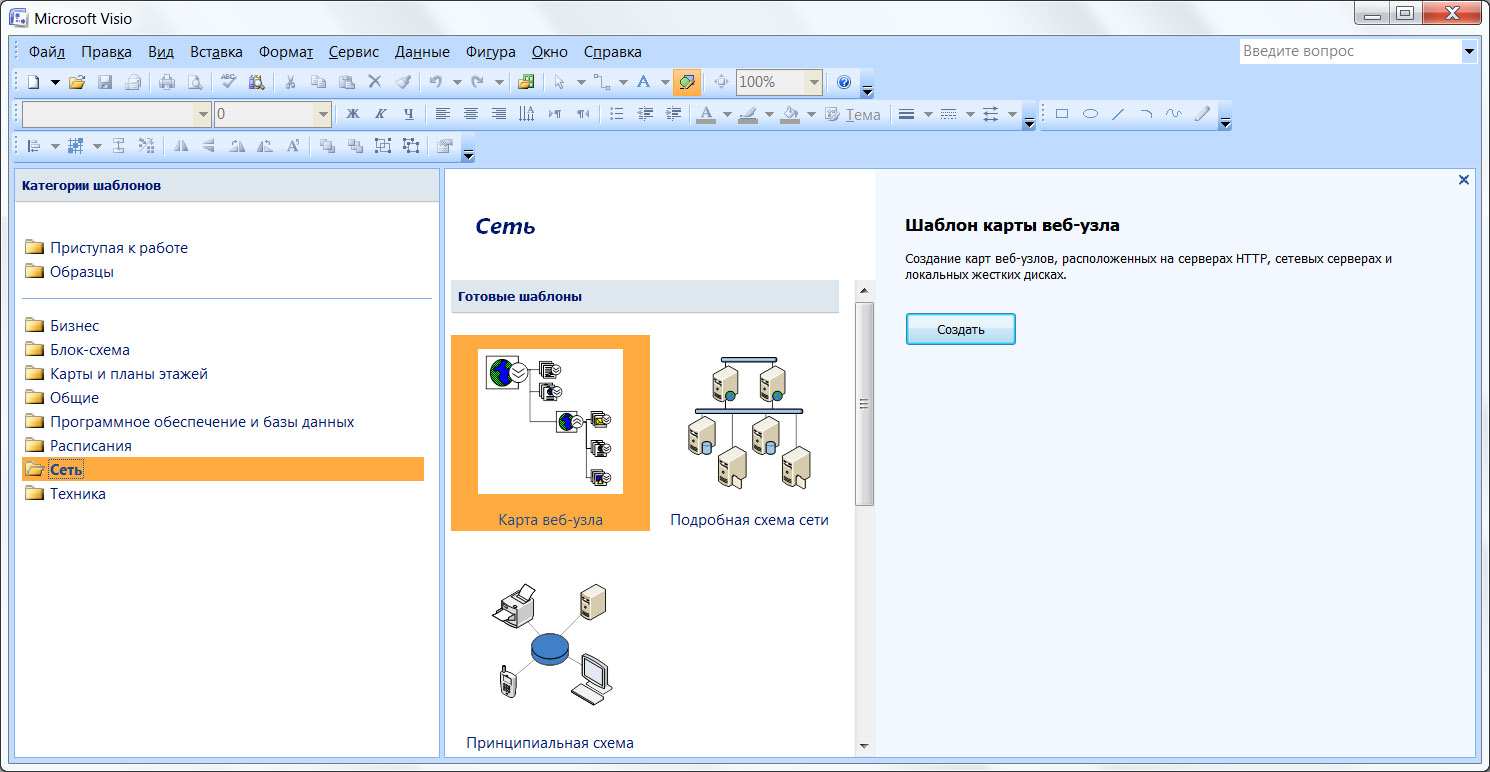
Обравши команду «Приступити до роботи» з'явиться вікно, в якому відображені категорії шаблонів. Шаблони класифіковані по групах. Обравши по назвах груп, справа з'являються набори шаблонів.
Наприклад, виберіть групу шаблонів «Мережа» (Сеть) і в правому вікні виберіть шаблон «Проста схема» (Натиснути ЛКМ по відповідному посиланню). Перед вами з'явиться типове вікно малювання в MS Visio.
Шаблон – це один з параметрів типу документів, який відображується при запуску MS Visio. Коли вибраний шаблон, у вікні «Фігури», тоді і відображуються готові для роботи набори елементів і фігури для вибраного шаблону.
![]()
ЕЛЕМЕНТИ ВІКНА MS VISIO
Після вибору певного шаблону інтерфейс програми зміниться. Розглянемо основні елементи інтерфейсу:
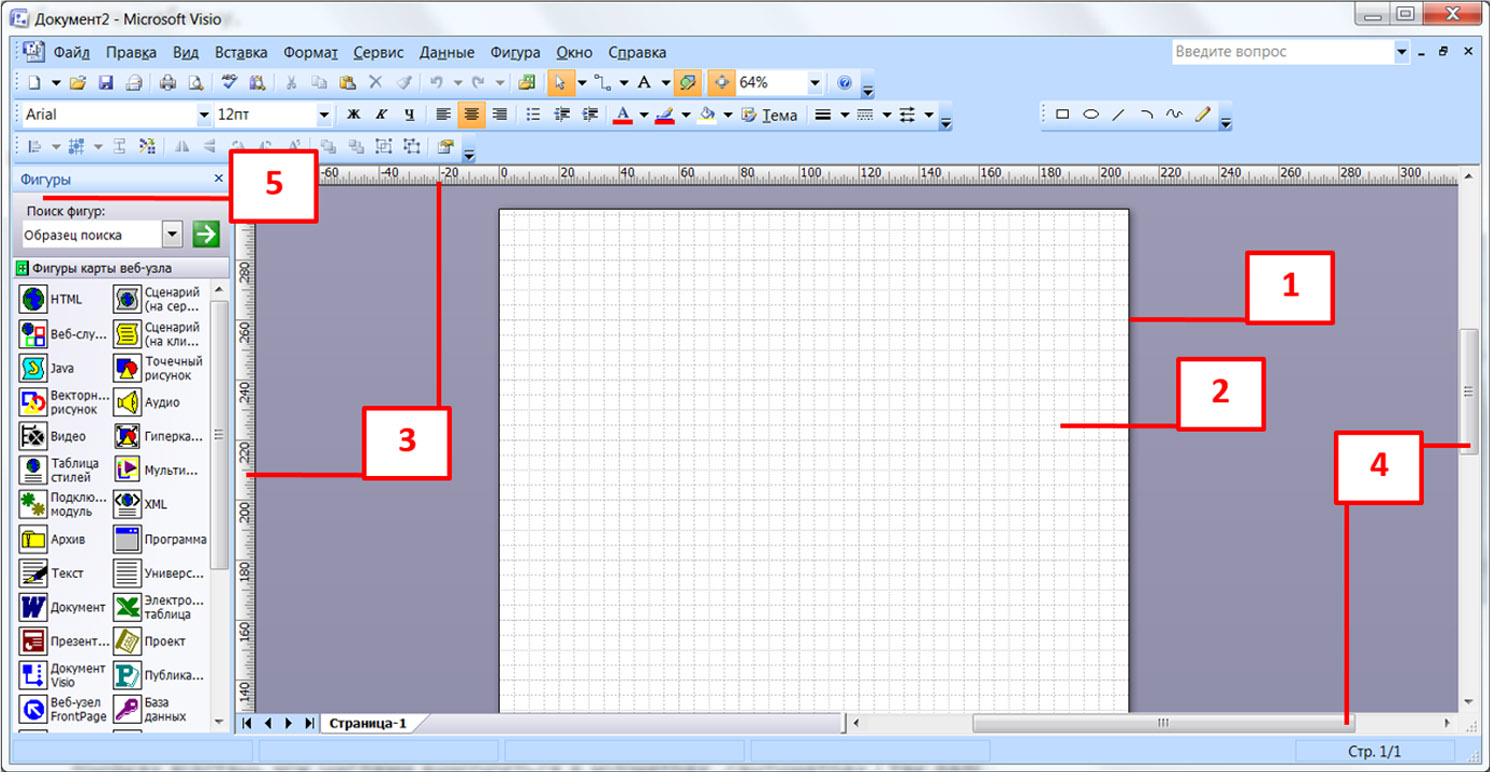
- Лист креслення (робоча область) – це поле, на якому і створюється креслення. Сюди вставляються фігури, текст, графічні елементи так, щоб вийшло необхідне зображення.
За умовчанням розмір цього листа відповідає формату А4, проте розмір цей можна змінювати: як збільшувати, так і зменшувати, щоб при друці ми отримали зображення в потрібному нам масштабі.
Тобто в MS Visio можна створювати креслення будь-якого розміру. - Сітка – це допоміжний інструмент редагування зображення, призначений для полегшення роботи з фігурами і зручності орієнтації в полі малюнка відображена сітка. Частота сітки змінюється автоматично при збільшенні або зменшенні масштабу відображення малюнка.
Її можна приховати: меню «Вид» → команда «Сітка» прибрати галочку.
Щоб знову її відобразити, треба зробити теж саме: «Вид» → команда «Сітка». Сітка знову відобразилася. - Лінійки виконують ту ж функцію, що і звичайні лінійки - визначають розміри фігур і відстані між ними, що дуже допомагає при створенні зображення. Шкала ділень лінійки залежить від вибраної розмірності малюнка. На лінійках відстань між числами вимірюється в міліметрах, сантиметрах і так далі.
Лінійку можна приховати так само як сітку.
Для цього зайдіть в меню Вид, клацнемо по команді Лінійки. Лінійки приховані. - Смуги прокрутки діють так само як і усі смуги прокрутки в середовищі Windows.
- Вікно «Фігури»
![]()
СТВОРЕННЯ НОВОГО ДОКУМЕНТУ
Для того, 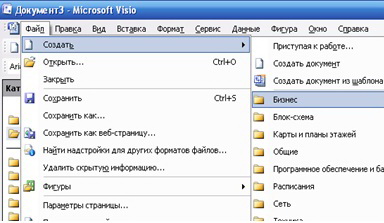 щоб почати роботу в програмі MS Visio треба або створити нове, або відкрити вже створене креслення і продовжити роботу в ньому.
щоб почати роботу в програмі MS Visio треба або створити нове, або відкрити вже створене креслення і продовжити роботу в ньому.
Розглянемо спочатку які існують способи створення нового креслення. Вибір способу залежить від того, що і як ми хочемо створити.
Зайдіть в меню «Файл», вибираємо підменю «Створити». На екрані з'явилися три способи створення нового документу:
- Приступити до роботи;
- Створити документ;
- Створити документ з шаблону.
Для того, щоб вибрати спосіб створення нового креслення, треба натиснути ЛКМ по відповідній команді.
![]()
СТВОРИТИ ДОКУМЕНТ З ШАБЛОНУ
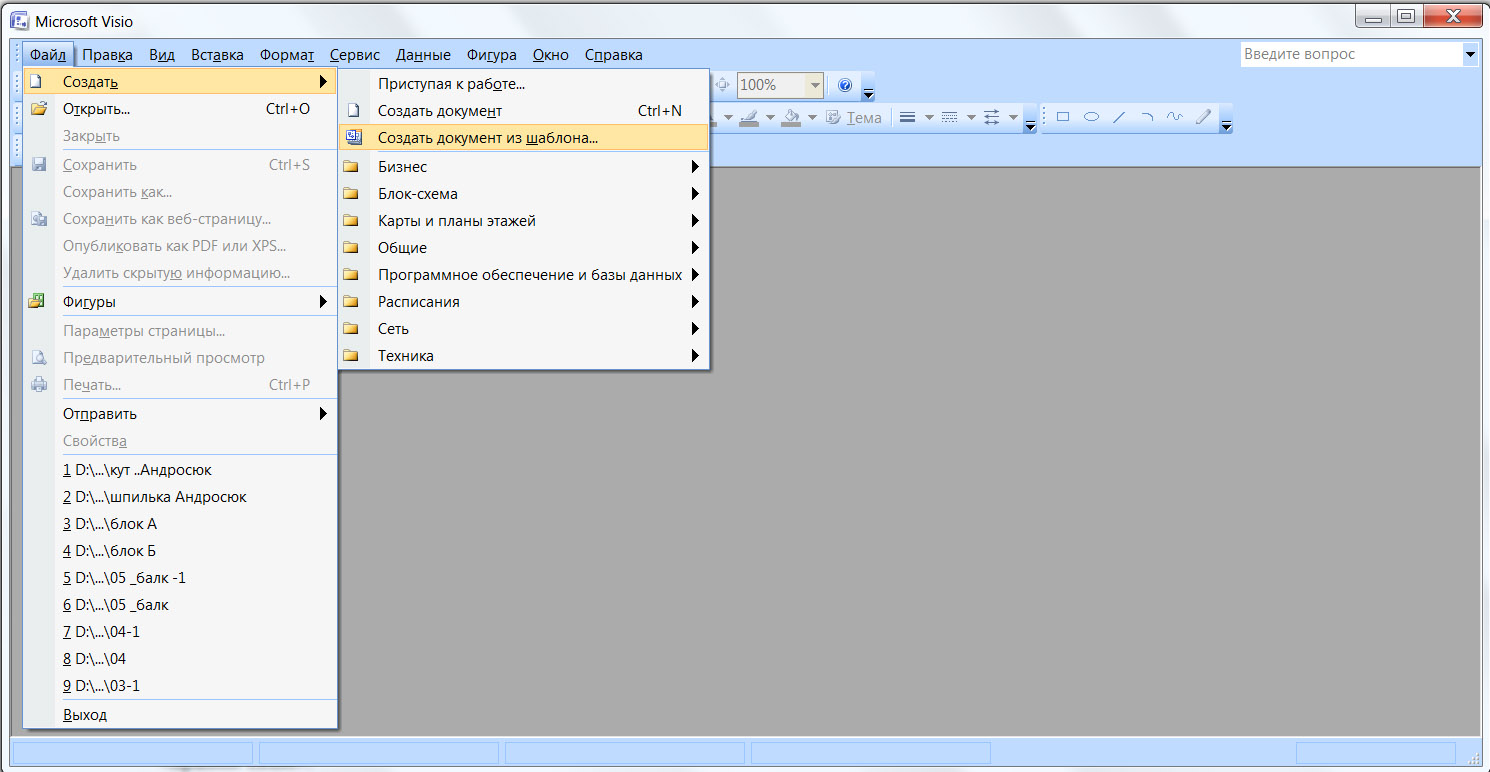
При виборі команди «Створити документ з шаблону» відкриється вікно «Створення документу з шаблону» і залежно від версії «MS Visio» на ваш комп'ютер може бути встановлена різна бібліотека шаблонів для створення креслення.
! Щоб повернутися до початкового вікна «Приступити до роботи» можна з головного меню відкрити команду «Довідка» і у вікні, що розкрилося, натиснути на «Зразки схем».
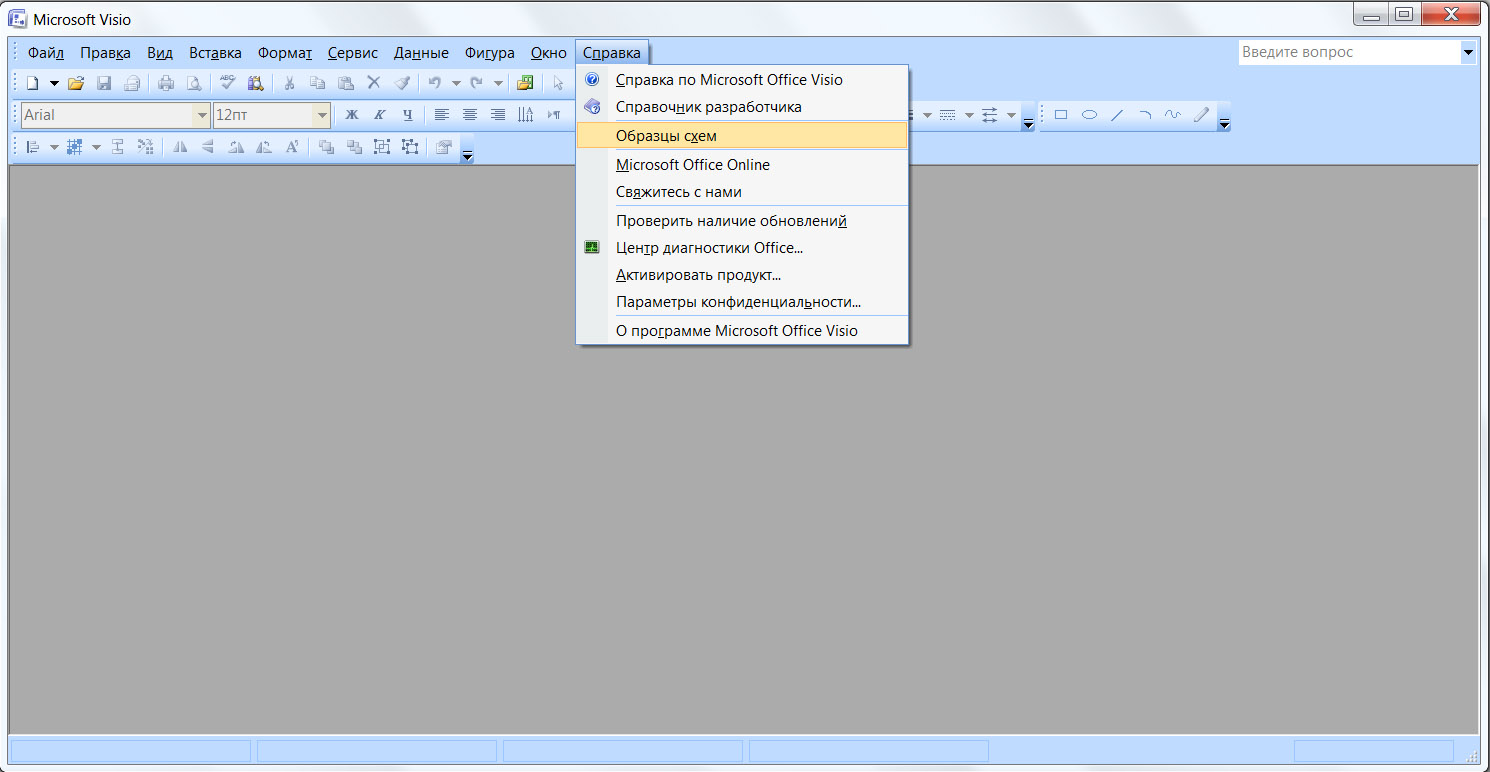
! Запропонувати способи, які дозволяють створити файли пакету MS Office (програма може бути як запущена, так і не запущена)
![]()
ЗБЕРЕЖЕННЯ ФАЙЛУ
! Всі прийоми збереження файлів неодноразово розглядалися при вивченні програм пакету MicrosoftOffice.
Щоб зберегти зміни внесені у існуючий файл, натисніть комбінацію клавіш «CTRL+S», або у меню «Файл» вибрати команду «Зберегти».
! При першому збереженні файлу потрібно буде задати для нього місце збереження, ім'я, та (за потреби) тип файлу.
! Запропонувати способи, які дозволяють відкриття створеного раніше файлу пакету MS Office.
![]()
Додавання сторінок в креслення
Нові відкриті файли містять тільки одну сторінку, проте можна додати необхідне число сторінок. Багатосторінковий файл можна використовувати в наступних цілях:
- збереження пов'язаних документів в одному файлі,
наприклад, для проекту розширення офісу макети офісу можна залишити в одному файлі, а документи з розміщеним офісним устаткуванням - в іншому; - збереження усіх доопрацювань одного документу в одному файлі і послідовне розміщення їх на сторінках для відображення ходу проекту;
- виведення серії документів в повноекранному режимі і перехід між ними, подібно до демонстрації слайдів;
- установка зв'язку між сторінками,
наприклад, за допомогою гіперпосилань можна перейти від фігури схеми робочого процесу до детальних дій на іншій сторінці; - розміщення елементів, які вимагається відображувати на фоні в кожній сторінці. Наприклад, емблему компанії можна розташувати на тлі сторінки, щоб вона з'являлася на кожній сторінці документу.
За умовчанням кожна нова сторінка документу наслідує розмір, орієнтацію, масштаб, одиниці виміру, зміщення тіні і параметри сітки поточної сторінки, що відображується у вікні документу. Проте для нової сторінки будь-якої з цих параметрів можна змінити.
Щоб додати нову сторінку в кресленні потрібно:
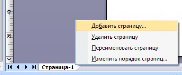 у лівому нижньому кутку вікна документу натиснути ПКМ на вкладці сторінки «Страница», а потім виберіть в контекстному меню команду «Вставити сторінку».
у лівому нижньому кутку вікна документу натиснути ПКМ на вкладці сторінки «Страница», а потім виберіть в контекстному меню команду «Вставити сторінку». - перейти на вкладку «Властивості сторінки» і ввести ім'я для сторінки або скористайтеся ім'ям за умовчанням.
- Для зміни масштабу або розміру нової сторінки перейдіть на вкладку «Масштаб документу» або «Розмір сторінки».
![]()
Знищення фону
- Для сторінки документу, якою призначений фон, в меню «Файл» виберіть команду «Параметри сторінки» і перейдіть на вкладку «Властивості сторінки».
- У списку «Підкладка» виберіть значення «Немає».
! Фон може бути призначений декільком сторінкам.
Повторіть крок 1 для кожної сторінки, якій призначений фон.
![]()
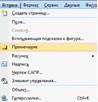 ДОДАВАННЯ РЕМАРОК ДО ОБ'ЄКТІВ.
ДОДАВАННЯ РЕМАРОК ДО ОБ'ЄКТІВ.
Ремарки – пояснення, щодо певних об'єктів креслення, для більш зрозумілого їх читання (як правило в електронному вигляді).
Щоб додати ремарку («примечание» - русс.) до форми, доданої до креслення, потрібно:
- Додати потрібну фігуру до креслення;
- Виділити потрібну фігуру, та в головному меню обрати команду «Вставка - Примечание»;
- Ввести потрібний текст.
Щоб редагувати (змінити) створену ремарку, потрібно:
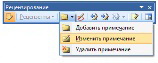
- виділити об'єкт який містить ремарку;
- на панелі інструментів «Рецензирование» обрати команду «Изменить примечание», та внести потрібні зміни.
! Якщо панель інструментів «Рецензирование» не відображається після виділення об'єкту з ремаркою, тоді просто додати задану панель при виділеному об'єкті.
![]()
Фігури
У Visio існують фігури двох типів : одновимірні і двомірні.
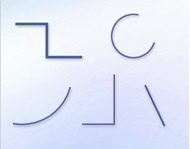
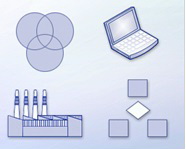
При роботі з фігурами Visio можна змінювати їх розміри, повертати, переміщати, форматувати і виконувати інші дії з ними. Проте поведінка фігур при виконанні цих операцій залежить від типу, до якого належить фігура.
Фігури кожного типу поводяться певним чином. Якщо відомий тип, до якого належить фігура, можна успішно виконувати операції з цією фігурою.
![]()
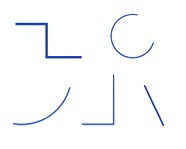 Одновимірні фігури
Одновимірні фігури
Одновимірна фігура – це фігура, у якої при виділенні є початкова точка і кінцева точка. Одновимірні фігури зазвичай виглядають як відрізки. При переміщенні початкової точки або кінцевої точки змінюється тільки один вимір: довжина. Проте найбільш важливою поведінкою одновимірних фігур є їх здатність сполучати дві інші фігури.
Наприклад, на діаграмі виробничого процесу можна з'єднати два відділи відрізком або стрілкою.
![]()
Двовимірні ігури
Двомірна фігура - це фігура, у якої при виділенні відсутні початкова і кінцева точки. Замість цього у двомірної фігури є вісім маркерів виділення.
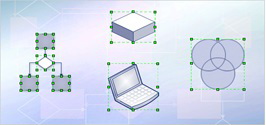
Якщо навести на кутовий маркер виділення і перетягнути його, то можна змінити два виміри: довжину і ширину. Проте двомірні фігури неможливо використовувати для з'єднання інших фігур. Така поведінка характерна тільки для одновимірних фігур.
Двомірні фігури зазвичай використовують для представлення чого-небудь - або загальної ідеї, такий як етап на блок-схемі, або спеціального об'єкту, такого як підприємство або устаткування. Дізнатися про те, що фігура двомірна, можна по восьми маркерах виділення.
![]()
Одновимірна або двовимірна?
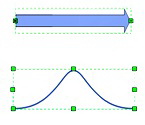 Як на помилитися
Як на помилитися
Не дайте ввести себе в оману.
Верхня фігура виглядає як двомірна, але насправді це одновимірна фігура. А нижня фігура є двомірною, а не одновимірною.
![]()
Фігури із спеціальною поведінкою
У Visio є ряд двомірних фігур, які можна налаштовувати певним чином. Наприклад, на малюнку подано таку фігуру – двері, які окрім восьми кутових маркерів виділення мають ще і додаткові точки (маркери):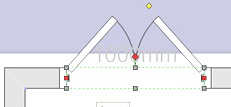
- жовтий прямокутник – змінює стан, для зображеної фігури (наприклад, двері закриті, двері відкриті);
- червоний квадрат – змінюємо лише довжину виділеної фігури;
- червона точка – повертаємо на певний кут виділену фігуру.
У Visio будь-який об'єкт є фігурою, включаючи малюнки і текст.
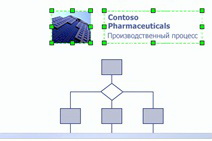
![]()
Копіювання фігур в MS VISIO
Копіювання фігур в MS Visio виконується також як і в інших документах програмної групи Microsoft Office, і не тільки ….
![]()
Знищення фігур
Знищення фігур в MS Visio:
- виділити фігуру, яку слід видалити;
- натисніть клавішу DEL
! Не можна знищувати фігури, вирізаючи їх (кнопка «Вирізати» на панелі інструментів «Стандартна»)
![]()
Зміна розмірів фігури (довідка MS Visio).
- Виділити фігуру.
- Виконаєте одну з наступних дій :
- якщо у фігури є маркери виділення, перетягнете маркер виділення до потрібного розміру фігури. Щоб пропорційно змінити розмір фігури, перетягнете кутовий маркер.
- Якщо у фігури є кінцеві точки, перетягнете кінцеву точку до потрібної довжини.
! Маркери, що є сірими квадратами, показують, що фігура заблокована і її розмір не можна змінити.
! Якщо для фігури відображується менше восьми маркерів, потрібно збільшити масштаб документу, щоб побачити інші маркери і задати розмір фігури точніше.
Щоб змінити ширину або довжину фігури, наведіть курсор миші на боковий маркер виділення, та коли покажчик зміниться на двосторонню стрілку, перетягнете маркер виділення.
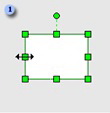
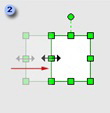
Ширина і висота виділеної фігури відображуються в рядку стану в нижній частині вікна Visio.
![]()
Точна зміна розмірів фігури
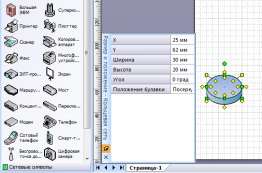
Розмір фігури можна змінити також у вікні «Розмір і положення».
У меню «Вид» виберіть команду «Розмір і положення». Виділіть фігуру, розмір якої слід змінити, і потім введіть значення ширини і висоти.
Щоб змінити розмір фігури і при цьому зберегти її пропорції:
- навести курсор на кутовий маркер виділення, та перетягніть маркер виділення;
- навести курсор на боковий маркер виділення, притисніть клавішу «SHIFT», та перетягніть маркер виділення.
![]()
Додавання тексту на сторінку
На сторінку можна додати текст, не пов'язаний з фігурами. Для цього:
- У меню «Вставка» виберіть команду «Напис»;
- натисніть ЛКМ в будь-якому місці сторінки;
- введіть потрібний текст (програма автоматично збільшить масштаб документу, для зручності введення. По закінченню все повернеться в початкове положення);
- натисніть ЛКМ у довільній області сторінки для виходу.
- повторити кроки 2-4 для кожного з блоків тексту, які потрібно додати.
! Можна також натиснути кнопку «Текст» на панелі інструментів «Стандартна».
Якщо кнопка «Текст» не відображається, то натисніть стрілку поряд з кнопкою «Блок тексту» і виберіть пункт «Текст».
! Щоб програма Visio не збільшувала масштаб, виберіть в меню «Сервіс» виберіть команду «Параметри» і перейдіть на вкладку «Загальні». У області «Параметри вікна документу» введіть для розміру шрифту значення 0 (нуль) в полі «Автоматично збільшувати масштаб тексту при редагуванні тексту дрібніше».
Щоб повернутися в звичайний режим редагування, обов’язково натисніть кнопку «Покажчик»на панелі інструментів «Стандартна».
![]()
Додавання тексту у фігуру
Щоб додати текст у фігуру, потрібно виділити фігуру, та просто вводити текст.
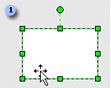
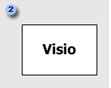
! Якщо масштаб фігури не збільшений, то він збільшиться під час введення тексту.
Щоб знову зменшити масштаб, клацніть будь-яке місце за межами фігури.
Такий текст "прив'язаний" до фігури, і його змістити неможна.
![]()
Зміна тексту у фігурі
Для змінити тексту у фігурі, потрібно:
- виділити фігуру;
- натиснути кнопку «Текст»
 ;
; - ввести новий текст
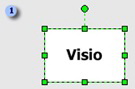
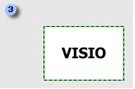
! Щоб змінити зовнішній вигляд тексту у фігурі, потрібно виділити фігуру і в меню «Формат» виберіть команду «Текст», а потім задайте необхідні параметри форматування.
![]()
Виділення фігур
Перш ніж почати роботу з фігурами (переміщати, повертати, змінювати розмір), їх необхідно виділити на кресленнях Microsoft Visio. Програма Microsoft Visio надає декілька інструментів для виділення фігур. Правильне використання кожного інструменту полегшує роботу з фігурами.
![]()
Виділення однієї фігури
Спочатку треба виділити фігуру на сторінці документу, а потім виконати необхідне завдання: застосувати форматування, перемістити фігуру, задати для неї вирівнювання, додати текст.
- На панелі інструментів «Стандартна» натисніть кнопку інструменту
 «Покажчик», а потім підведіть курсор до фігури, яку треба виділити.
«Покажчик», а потім підведіть курсор до фігури, яку треба виділити. - Коли покажчик набере вигляду хрестоподібної стрілки, притисніть ЛКМ і … .
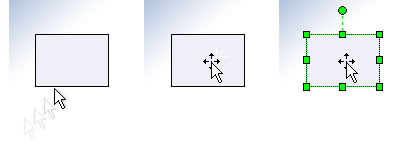
На виділеній фігурі відображуються зелені маркери виділення.
! Для зміни розміру фігур перетягнете ці маркери, звані маркерами виділення для плоских фігур і кінцевими точками для одновимірних фігур. Зелений круг, що відображується над фігурою, називається маркером повороту – його можна перетягнути, щоб повернути фігуру в потрібному напрямі.
![]()
Виділення декількох фігур
Для переміщення або форматування декількох фігур потрібно виділити ці фігури, щоб працювати з ними одночасно.
Спосіб виділення залежить від декількох чинників:
- типу виконуваної дії;
- вибору основної фігури і взаємного розташування виділених фігур в документі – поруч один з одним або в різних частинах сторінки.
Для вибору декількох фігур можна скористатися одним з наступних способів:
- використання інструменту «Вибір області»
 ;
; - використання інструменту «Вибір ласо»
 ;
; - використання інструменту «Вибір декількох об'єктів»
 ;
; - використання комбінацій клавіш.
![]()
Використання інструменту «Вибір області»
.
За допомогою інструменту «Вибір області» можна просто створити прямокутну рамку виділення навколо фігур. (Рамка виділення обмежує зеленою лінією область, що містить усі фігури для виділення.)
- Натисніть ЛКМ поряд з інструментом «Покажчик», а потім виберіть варіант «Вибір області».
- Помістите покажчик вгорі ліворуч над фігурами, які треба виділити, а потім перетягніть його, розтягнувши рамку виділення навколо фігур.
Навколо виділених фігур з'являться зелені маркери виділення, а самі фігури обведені пурпурним контуром.
Головна фігура позначена жирним пурпурним контуром.
Використання інструменту «Вибір ласо»
.
За допомогою інструменту «Вибір ласо» можна вибрати декілька фігур в області довільної форми.
- Натисніть ЛКМ поряд з інструментом «Покажчик», а потім виберіть варіант «Вибір ласо».
- Обведіть ті фігури, які треба виділити.
При виборі декількох фігур навколо них з'являться зелені маркери виділення.
! За умовчанням для інструментів «Вибір області» і «Вибір ласо» рамка виділення повинна повністю охоплювати фігуру, що виділяється. Для більшої гнучкості рамку виділення можна розширити, щоб виділяти фігури, що знаходяться в ній частково. Для цього в меню «Сервіс» виберіть команду «Параметри», а потім на вкладці «Загальні» встановите прапорець «Виділяти фігури, що частково знаходяться в області».
Використання інструменту «Вибір декількох об'єктів»
За допомогою інструменту «Вибір декількох об'єктів» можна додавати нові фігури до виділених. Використання цього інструменту дозволяє визначати головну фігуру.
Наприклад, якщо фігури розташовані близько один до одного, одну з фігур можна зробити головною. Для цього натисніть на фігуру, а потім натискайте додаткові фігури, щоб додати їх у виділення.
- Натисніть ЛКМ поряд з інструментом «Покажчик», а потім виберіть варіант «Вибір декількох об'єктів».
- Натисніть ЛКМ на кожній фігурі, яку треба виділити.
Перша виділена фігура позначена жирним пурпурним контуром, а усі інші фігури - тонкими пурпурними контурами.
! При використанні інструменту «Вибір декількох об'єктів» і переміщенні миші навколо фігур покажчик діє як інструмент «Вибір області».
Використання поєднання клавіш
Щоб одночасно виділити декілька фігур, клацайте їх, утримуючи натиснутою клавішу «SHIFT» або «CTRL».
Виділення усіх фігур на сторінці
Якщо при збільшенні масштабу сторінки треба зберегти великий план, можна виділити усі фігури на сторінці, не клацаючи їх по одній і не розтягуючи навколо них рамку виділення.
Виконаєте одну з наступних дій :
У меню «Правка» виберіть команду «Виділити усе», або скористайтесь комбінацією клавіш «CTRL+A».
При виділенні усіх фігур сторінки фігура, розміщена на сторінці остання, стає головною.
Вирівнювання об'єктів. Порядок розташування фігур
Для зручності роботи з програмою, зокрема з фігурами, яких в креслення буває досить багато потрібно вивести додатково панель інструментів «Действие».

Дана панель інструментів дозволяє:
- вирівняти виділені об'єкти (виділити об'єкти, та натиснути кнопку прихованих списків поруч із кнопкою «Выровнять фигуры»)
 ;
;
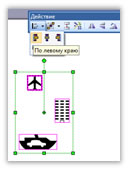
- розподілити (встановити однакові відстані між об'єктами креслення) виділені об'єкти (виділити об'єкти, та натиснути кнопку прихованих списків поруч із кнопкою «Распределить фигуры»)
 ;
;
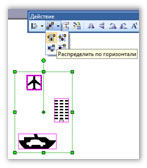
![]()
Незважаючи на різноманіття фігур, представлених в наборах шаблонів, вони не можуть задовольнити всім потребам користувача. Тому в Visio широко використовуються різні способи створення нових фігур.
Необмежені можливості створення власних фігур надає панель «Малювання», яка містить інструменти:
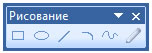
- Прямокутник,
- Еліпс,
- Лінія,
- Дуга,
- Ламана,
- Олівець.
Якщо панель інструментів «Малювання» не відобажено, слід натиснути кнопку «Засоби малювання»
![]() на панелі інструментів «Стандартна» або вибрати в меню «Вид - Панели инструментов - Рисование»
на панелі інструментів «Стандартна» або вибрати в меню «Вид - Панели инструментов - Рисование»
![]()
«Створення фігур за допомогою інструмента Лінія»
За допомогою інструменту Лінія можна малювати прямі і ламані лінії (одномірні фігури), а також різні замкнуті (двовимірні) фігури. Для вибору цього інструменту на панелі «Малювання» слід натиснути кнопку «Лінія»
![]() .
.
Щоб намалювати пряму лінію (відрізок) слід помістити курсор в місце початку лінії і перетягнути його, щоб намалювати лінію.
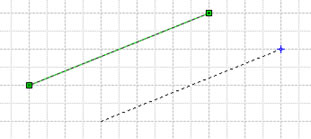
Щоб намалювати ламану лінію, слід послідовно малювати прямі лінії таким чином, щоб початкова точка подальшою стикалася з кінцевою точкою попередньої.
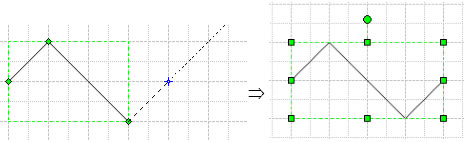
Щоб намалювати багатокутник, слід послідовно малювати прямі лінії, поєднуючи початкові і кінцеві точки таким чином, щоб у підсумку замкнути фігуру, тобто поєднати кінцеву точку останньої лінії з початковою точкою першій лінії.
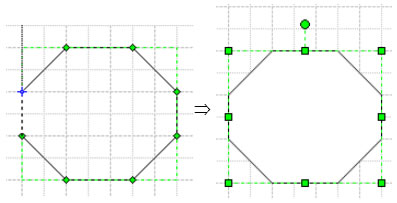
![]()
Створення фігур за допомогою інструменту Дуга.
Інструмент Дуга дозволяє малювати дуги. Кожна дуга являє собою чверть еліпса. Цей інструмент зручно використовувати як шаблон. Для вибору цього інструменту на панелі Малювання слід натиснути кнопку Дуга
![]() .
.
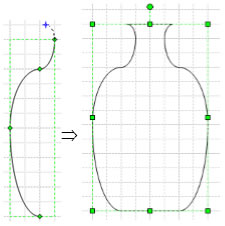
Створення фігур за допомогою інструменту Ламана
Для малювання гладких кривих в Visio використовується інструмент Ламана. В результаті використання інструменту виходить сплайн, що складається з безлічі точок , з'єднаних між собою дугами.
Після закінчення малювання фігури її можна підправити, пересуваючи, додаючи або видаляючи зайві точки.
Щоб знищити точку контролю, необхідно виділити її (вона повинна прийняти бузковий колір) і натиснути клавіш Delete.
Для додавання точки потрібно натиснути клавішу CTRL і, утримуючи її, клацнути в потрібній області кнопкою миші.
Варто відзначити, що при цьому в точку вставки буде додано маркер вершини, який також можна при необхідності видалити.
![]()
Створення фігур за допомогою інструменту Олівець
За допомогою інструменту Олівець ![]() можна намалювати пряму лінію, коло або дугу, однак, головним чином, він призначений для зміни форми фігур, вставлених з набору шаблонів.
можна намалювати пряму лінію, коло або дугу, однак, головним чином, він призначений для зміни форми фігур, вставлених з набору шаблонів.
Після вибору інструменту Олівець кутові маркери виділення перетворюються на маркери вершини, а бічні в точки контролю.Переміщаючи маркери можна домогтися необхідного виду фігури.
Крім того інструмент Олівець дозволяє видаляти або додавати вершини.
Для того щоб знищити вершину, слід виділити її за допомогою інструменту Олівець, клацнувши по ній лівою клавішею миші і натиснути Delete. Після цього зазначена вершина буде знищена, а сусідні з нею звязані по прямий.
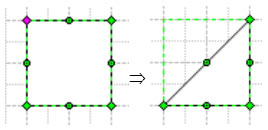
Щоб додати нову вершину слід натиснути клавішуCTRLі, утримуючи її, вказати інструментом Олівець точку на контурі фігури, куди потрібно вставити вершину.
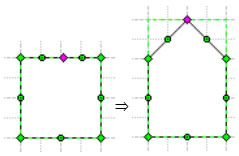
Маркери вершини ![]() дозволяють змінювати кут нахилу граней щодо осі 0Х і 0Y
дозволяють змінювати кут нахилу граней щодо осі 0Х і 0Y
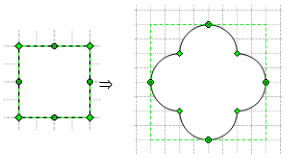 ,
,
а точки контролю згинати грані.
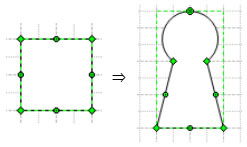
![]()
Створення фігур за допомогою інструментів Прямокутник і Еліпс
Інструменти Прямокутник і Еліпс дозволяють малювати прямокутники і еліпси, не вдаючись до фігур, які знаходяться в наборі шаблонів Прості фігури. Ці інструменти також дозволяють легко створювати квадрати і кола.
Для того щоб намалювати квадрат або коло, потрібно вибрати відповідний інструмент, натиснути клавішу SHIFT і, утримуючи її, задати розмір контуру.
Згладжування кутів
Ще одним способом змінити зовнішній вигляд фігури є можливість згладжування кутів. При використанні цієї функції всі гострі кути згладжуються.
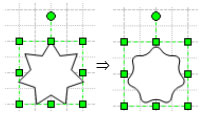
Задати величину згладжування можна у вікні діалогу Формат - Линия або Формат - Сглаживание углов
![]()
Операції з фігурами
Одним із способів створення нових фігур є можливість виробляти над стандартними фігурами різні операції.
Для застосування тієї чи іншої операції слід виділити необхідні фігури, вибрати Фигура - Операции і в меню вибрати одну з команд:
| Операція (команда) | Дія | Результат |
| Объединение | Об'єднання вибраних фігур за їх периметрами. Форматування нової фігури відповідає першій виділеній | |
| Объединить (Комбинировать) |
Комбінація фігур при їх накладанні одна на одну, нова фігура об’єднує всі фігури які накладаються одна на одну, при цьому спільна область вирізається. |
|
|
|
||
| Фрагмент | Нові фігури відповідають фрагментам, утвореними перетином ліній контурів фігур (накладанням 2-D фігур). Нові форми приймають формат тієї форми, яка була виділена першою |
|
| Пересечение | Утворення нової фігури при накладанні одна на одну, нова фігура є спільною областю. Якщо спільної області немає, фігура не утворюється. |
|
| Вычитание | Вирізання першої фігури по формі другої, при цьому зберігається форматування першої фігури. |
|
| Присоединить (Соединить) |
Створення фігури із контурів початкових фігур. Внутрішня область фігур не утворюється (фігура «прозора») |
|
| Обрезка (Обрезать) |
Розділення контурів в місцях перетину фігур. Для кожної частини створюються нові 1-D фігури, які втрачають початкове форматування. |
|
| Сдвиг (Смещение) |
Створення 2 паралельних контурів (ліній або кривих), які відносяться до початкових контурів фігур, і формуються ззовні на вказану відстань (в дюймах). Нові фігури не утворюють групу і можуть вільно переміщуватись. |
|
![]()
Друк файлу Visio.
! Перш ніж надрукувати документ бажано заздалегідь подивитися як він виглядає у вибраному форматі. Для цього на «Стандартній» панелі інструментів натиснути на кнопку ![]() «Попередній перегляд». Якщо фігури на листі розміщуються на виділені поля, то слід внести зміни до створеного креслення.
«Попередній перегляд». Якщо фігури на листі розміщуються на виділені поля, то слід внести зміни до створеного креслення.
Друк в альбомній орієнтації:
- Натиснути ЛКМ в потрібному місці файлу.
- У меню «Файл» виберіть команду «Параметри сторінки» і перейдіть на вкладку «Налаштування друку».
- У розділі «Папір в принтері» виберіть параметр «Альбомна».
- Натисніть кнопку ОК.
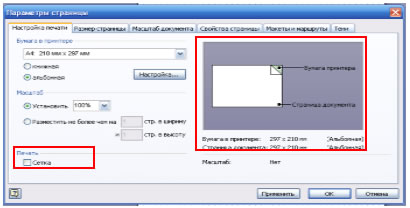
- Розмір і розташування «Сторінки документу» повинні співпадати з розміром і розташуванням «Паперу принтера».
- У меню «Файл» виберіть команду «Друк», або ж комбінацію клавіш «CTRL+P».
- Виберіть потрібні параметри, наприклад кількість сторінок або список друкованих сторінок, та натисніть кнопку ОК.
![]()
Друк ліній сітки
- У меню «Файл» виберіть команду «Параметри сторінки», а потім перейдіть на вкладку «Налаштування друку».
- У групі «Друк» встановите прапорець «Сітка».
- Натисніть кнопку ОК.
- Надрукуйте документ.
![]()
Програма MS VISIO 2007, хоч і не входить до складу MS Office, але тісно з ним співпрацює (вже було видно, що після встановлення програми MS VISIO 2007, вона потрапляє відразу в програмну групу Microsoft Office), а співпраця, як правило, виражається обміном даних, та можливістю їх обробки ресурсами програми, що створила даний файл, а не програми, яка його отримала внаслідок вставки.
Саме тому, якщо креслення виконувалось в програмі MS VISIO 2007, то для вставки такого елементу в документ, припустімо MS WORD 2010, потрібно:
- Скопіювати креслення в програмі MS VISIO 2007
- Відкрити програму MS WORD 2010, та викликати вікно «Спеціальна вставка», вкладки «Головна», розділ «Буфер обміну»
- Обрати потрібний варіант (див. діалогове вікно «Спеціальна вставка»), та натиснути кнопку ОК.
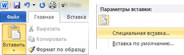

![]()
Копіювання креслення VISIO в інший документ
У документі MS Visio не має бути ніяких виділень.
- У меню «Правка» виберіть команду «Копіювати документ».
! Виконується копіювання усього документу, включаючи фігури на його інших сторінках і задніх планах. При вставці багатосторінкового документу Visio буде видна та сторінка, яка є активною під час вибору команди «Копіювати документ». - Відкрийте потрібний файл (можна, також, і документи групи «Microsoft Office», наприклад MSWord), в який вимагається вставити сторінку, а потім в меню «Правка» виберіть команду «Вставити» (чи аналогічну)
![]()
Отримання довідки
Для отримання довідки можна скористатися однією з декількох команд в меню «Довідка».
- Виберіть команду «Довідка по MS Visio».
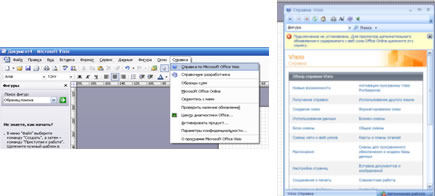
- Введіть в рядок «Форматування фігури» і в основній частині довідки вам будуть запропоновані варіанти, які можете проглянути.
Для швидшого виклику довідки можна натиснути клавішу F1, при цьому, вікно програми повинне бути активне.
![]()
Практична робота 1 Створення плану робочого місця
Мета: Навчитись виконувати прості операції з формами: зміна розмуру, поворот, групування, вирівновання, розвивати вміння працювати з програмою, виховувати самостійність в роботі.
Хід роботи:
- Запустити програму Microsoft Visio 2007
- Обрати шаблон для роботи «Карты и планы этажей - План рабочих мест»
- Перевірити задані параметри сторінки (задає викладач):
- настройка печати: бумага в принтере А4, альбомная, масштаб 100%;
- размер страницы: как в принтере;
- масштаб документа: масштаб 1:50;
- свойства страницы: имя - План кабінету, подложка - нет, единицы измерения - метры.
- Вивести додатково панелі інструментів:
- «действие» (виконання основних операцій над об'єктами креслення);
- «рисование» (створення простих геометричних фігур);
- «панорама и масштаб» (додаткова панель, що відображає робочу область в зменшеному вигляді).
- Створити креслення за зразком:
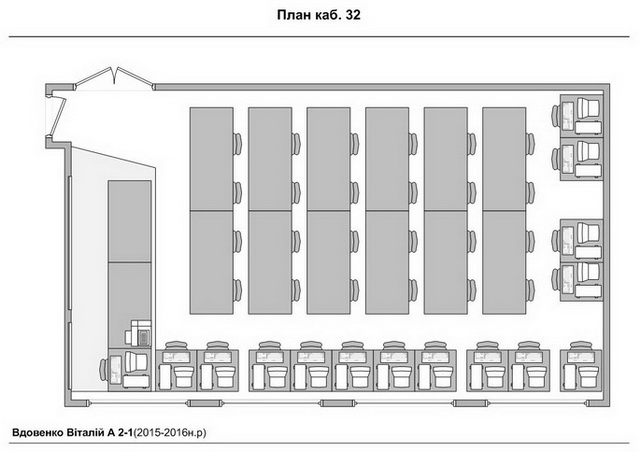
- По закінченню, здійснити підпис роботи:
- набір трафаретів «Рамки и заголовки» (обрати, наприклад, «Класичний» ):
- верх - назва роботи;
- низ - відомості про виконавця.
- набір трафаретів «Рамки и заголовки» (обрати, наприклад, «Класичний» ):
- Зберегти файл у власну папку, надавши ім'я План кабінету 32
![]()
Практична робота 3 Побудова локальної мережі
Мета: навчитись створювати з'єднувальні ліні використовуючи ресурси програми
Microsoft Visio 2007, розвивати вміння працювати з програмою, виховувати самостійність в роботі.
Хід роботи:
- Запустити програму Microsoft Visio 2007
- Обрати шаблон для роботи «Сеть - Принципиальная схема сети»
- Перевірити задані параметри сторінки (задає викладач):
- настройка печати: бумага в принтере А4, альбомная, масштаб 100%;
- размер страницы: как в принтере;
- масштаб документа: масштаб 1:1;
- свойства страницы: имя - локальна мережа, подложка - нет, единицы измерения - сантиметры.
- Переконатись чи відображено панелі інструментів:
- действие;
- рисование;
- панорама и масштаб.
- Створити креслення за зразком:
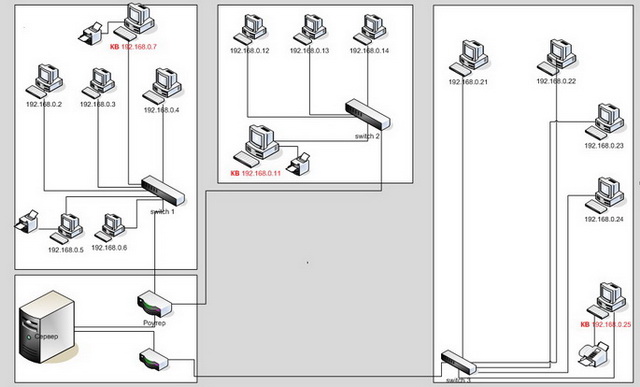
- додати фонову сторінку: «Фигуры - Фоновые рисунки - Сплошной фон»
- відформатувати фонову сторінку: переключитись на вкладку «Фон Visio1», та:
- основний колір - «тінь - 15%»;
- намалювати чотири білі прямокутники (див. зразок), та вирівняти їх відповідно;
- перейти на першу вкладку «локальна мережа», де спершу ротавити всі ПК та інші компоненти мережі на відповідні місця (див. зразок)
- сполучити відповідні елементи локальної мережі (див. зразок)
- По закінченню, здійснити підпис роботи:
- набір трафаретів «Рамки и заголовки» (обрати, наприклад, «Класичний»):
- верх - назва роботи;
- низ - відомості про виконавця.
- набір трафаретів «Рамки и заголовки» (обрати, наприклад, «Класичний»):
- Зберегти файл у власну папку, надавши ім'я План локальної мережі підприємства
![]()
Практична робота 4 Форматування ліній та фігур засобами MS VISIO
Створити таблицю умовних позначень на будівництві:
| Матеріал | Позначення |
| Метали і тверді сплави | 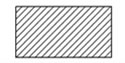 |
| Неметалічні матеріали, в тому числі і волокнисті монолітні і плиточці (пресовані) | 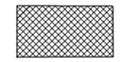 |
| Бетон | 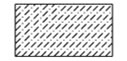 |
| Металобетон | 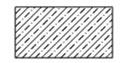 |
| Металобетон попередньо загартований | 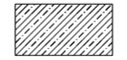 |
| Кераміка і силікатні матеріали для кладки | 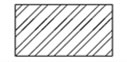 |
| Камінь природній | 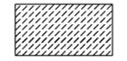 |
| Скло та інші світлопрозорі матеріали | 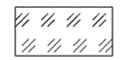 |
| Рідини | 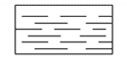 |
| Насипний та обсипний матеріал, штукатурка, азбестоцемент, гіпс, … | 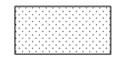 |
| Засипка з довільного матеріалу | 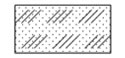 |
| Ґрунт звичайний | |
Зберегти файл у власну папку, надавши ім'я Матеріали на будівництві
![]()
Практична робота 5 Створення діаграм для економічного аналізу, статистичного дослідження
Завдання 1
Хід роботи
- Запустити програму Microsoft Visio 2007
- Обрати шаблон для роботи «Бизнес - Диаграммы и графики»
- В даній роботі не змінювати параметри сторінки (все залишити по умовчуванню)
- На одному аркуші створити графіки та діаграми за зразком, враховуючи наступні поради:
- гістограма (Bar graph 1 і Bar graph 2) (для зміни значення – виділити один елемент, та ввести нове значення);
- об'ємна гістограма (3 - D bar graph) (для окремого стовпця вікні «Данные фигуры» ввести потрібне значення);
- діаграма з областями (Line graph) ( для введення даних – виділити потрібну частину, та ввести нове значення )
- кругова діаграма (Piechart) (для зміни значення використати жовтий маркер зміни форми фігури).
- графіки (для зміни кривизни використати жовті маркери зміни форми фігури).
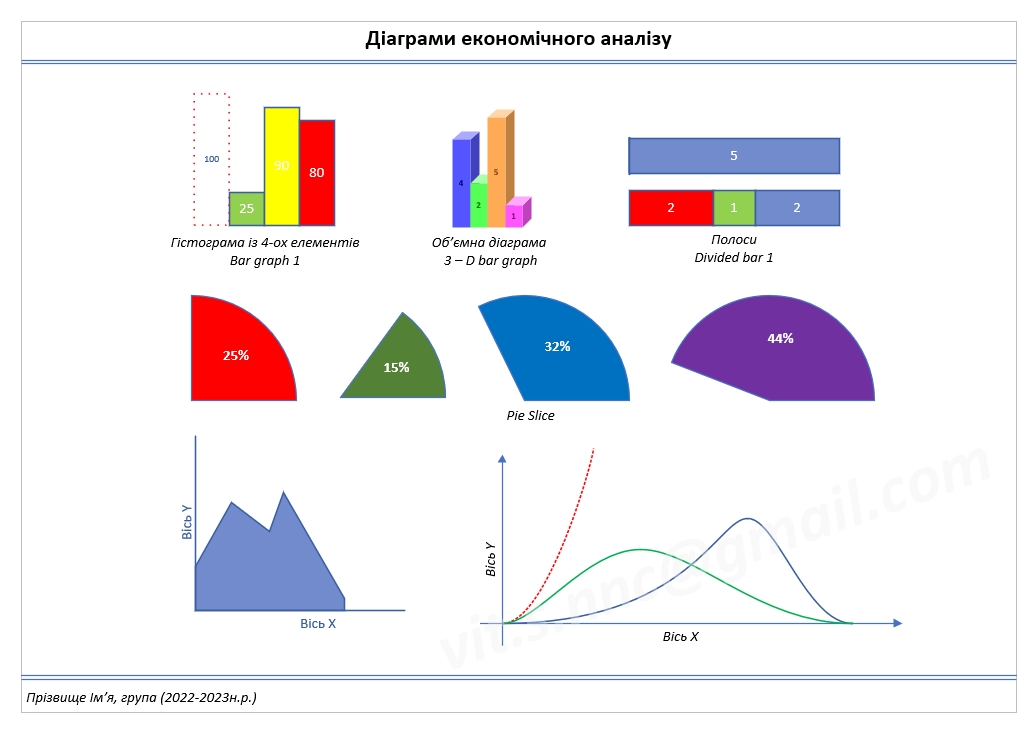
Файл зберегти у власну папку, надавши ім'я Діаграми для економічного аналізу
![]()
Завдання 2
- Запустити програму Microsoft Visio 2007
- Обрати шаблон для роботи «Бизнес - Диаграммы и графики»
- В даній роботі не змінювати параметри сторінки (все залишити по умовчуванню)
- Створити графіки та діаграми, враховуючи наступні поради:
- вивести додатково панель інструментів «Размер и положение» із меню «Вид»
- побудувати 17 окремих секторів потрібного кольору та потрібного числа відсотків(див. кінцевий файл)
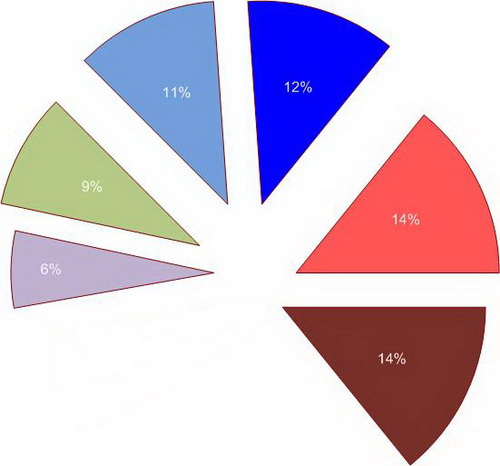
- Змінити кут повороту для кожного сектору:
- коричневий 14% - -51град
- червоний 14% - 0град
- синій 12% - 51град
- блакитний 11% - 94град
- ... для інших секторів задати кут самостійно
- Змістити центри секторів в єдину точку
- Зробити підписи секторів
- Додати рамку заголовка «Блок заголовка ретро», та додати фоновий рисунок «Горизонт»
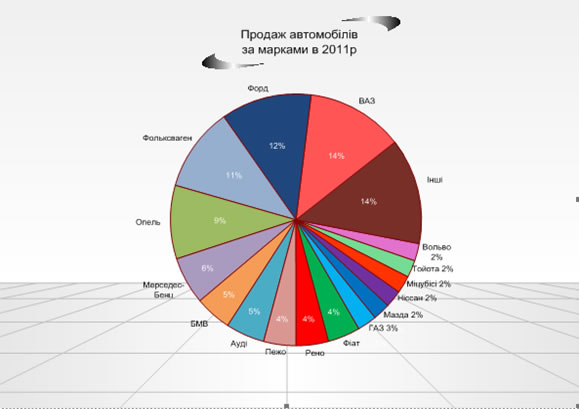
Файл зберегти у власну папку, надавши ім'я Продаж авто 2011
![]()
Практична робота 6 Лінії. Фігури. Підписи фігур
Використовуючи панель інструментів «Рисование», та кнопки утворення підписів, накреслити найпростіші схеми, що відображають різні процеси.
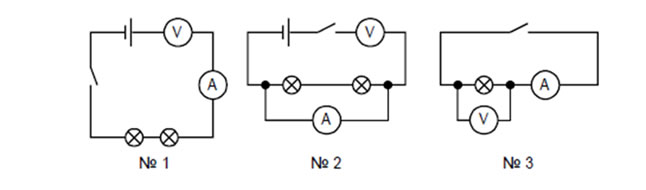
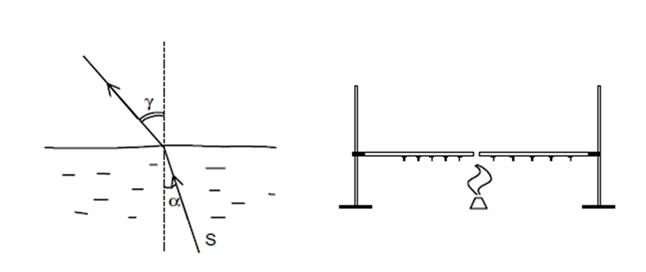
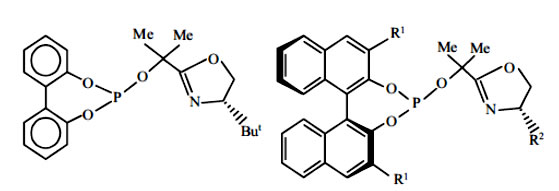
Файл зберегти у власну папку, надавши ім'я Ілюстрації найпростіших процесів
![]()
Практична робота 7 Створення діаграми потоків робіт, ілюстрація бізнес-процесів, зв'язок з організаційними і функціональними підрозділами
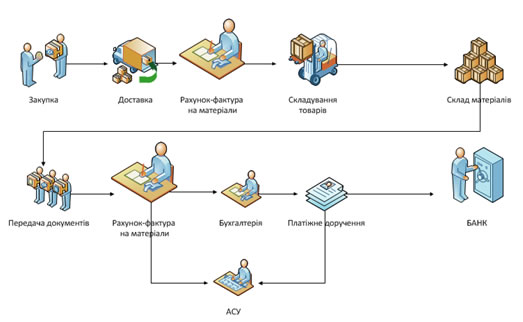
Файл зберегти у власну папку, надавши ім'я Ілюстрація бізнес-процесів
![]()
Практична робота 8 Схема проїду
Використовуючи фото (для завантаження натиснути ТУТ), побудувати спрощений план проїзду (дорога, ОСНОВНІ орієнтири (будинки), ...), на якому показати ТРИ маршрути від навчального корпусу 1, до навчального корпусу 2.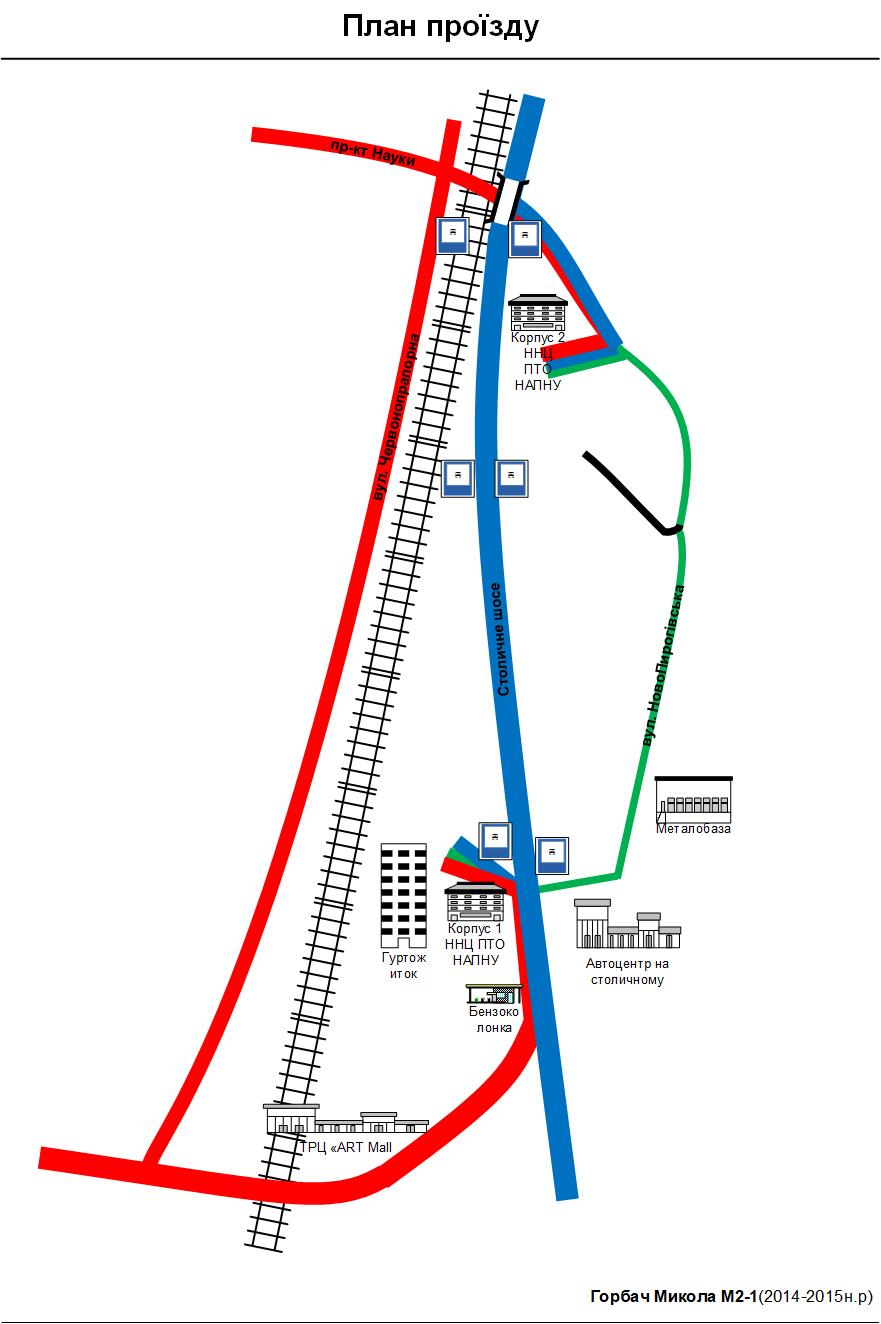
Файл зберегти у власну папку, надавши ім'я Схема проїзду
![]()
Практична робота 9 Креслення деталі
Завдання 1.За аксонометричною проекцією (для завантаження натиснути ТУТ), побудувати креслення деталі в необхідній кількості видів (в масштабі 1: 1). Нанести розміри.Нанести рамку, та здійснити підпис креслення.
Зразок, для оформлення:
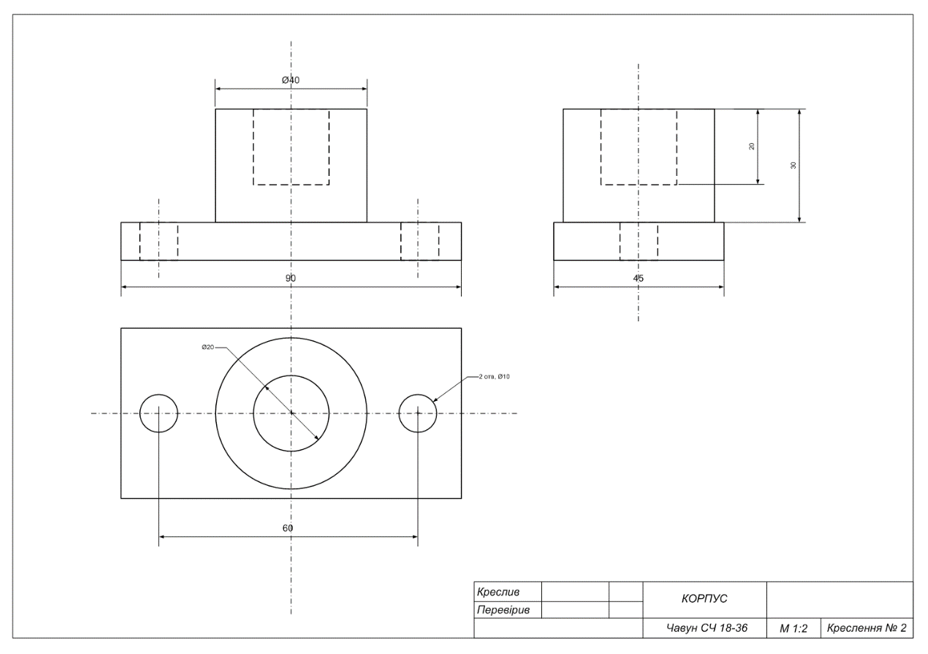
Файл зберегти у власну папку, надавши ім'я Креслення деталі (види)
Нанести рамку, та здійснити підпис креслення
Зразок:
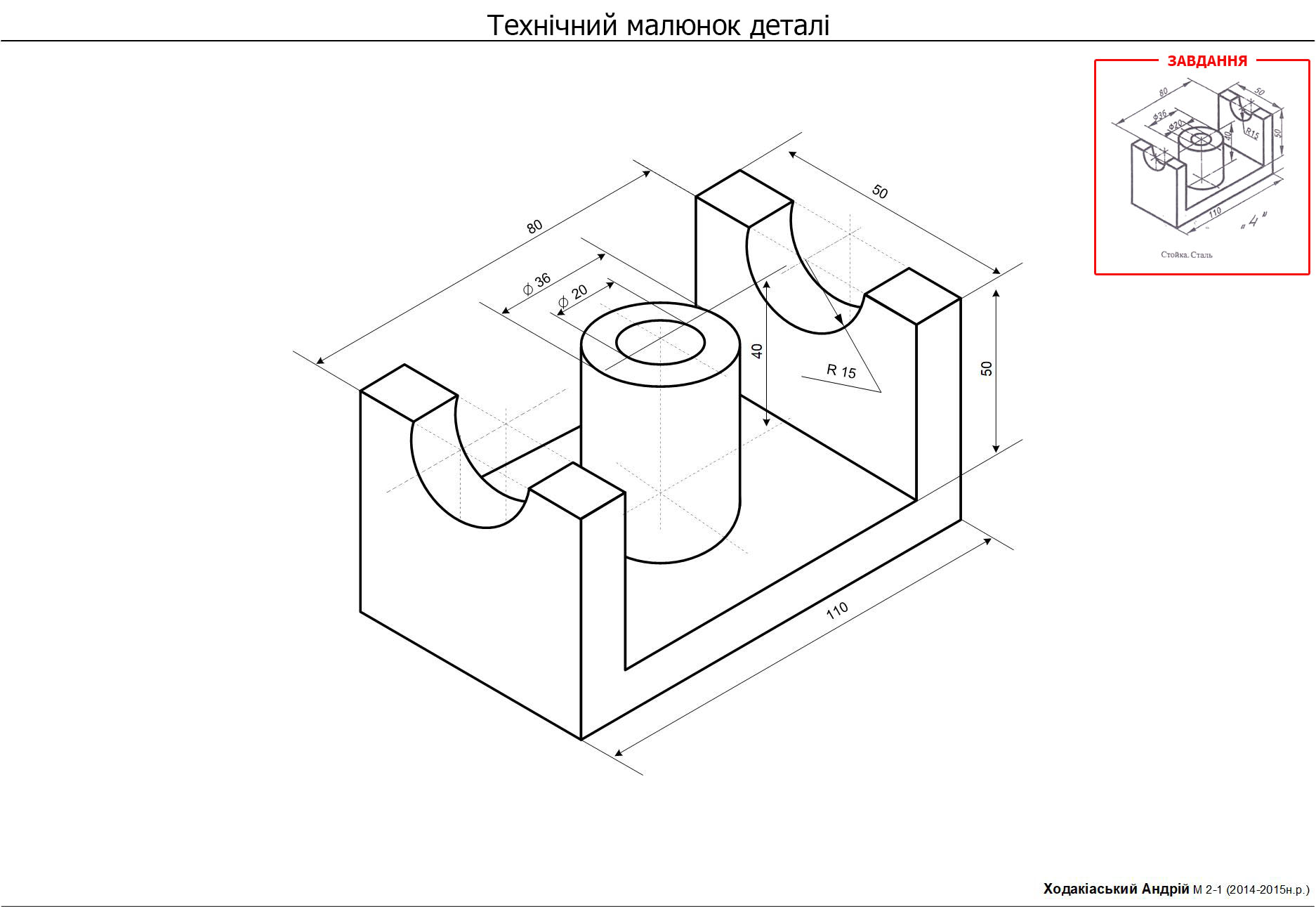
Файл зберегти у власну папку, надавши ім'я Технічний малюнок деталі
![]()
текст
пройти тестування ...тест Visio